Modul Kontakty vám umožní jednoduše spravovat vaše kontakty a pracovat s nimi co možná nejvíc efektivně. A to bez ohledu na to, jestli patří jenom vám nebo je chcete sdílet v menším týmu a nebo s nimi má pracovat kdokoli v oddělení nebo ve firmě.
Kontakty – ať současní klienti nebo zákazníci nebo potenciální – jsou základním stavebním kamenem každé firmy nebo podnikání. Bez nich není podnikání. Bez nových nebude růst. Bez systematické práce s těmi získanými bude podnikání upadat, tak jak budou odpadat zákazníci.
Proto, abyste své podnikání opravdu řídili a rozšiřovali, udržování přehledu nad kontakty a aktivní práce s nimi musí být jedna z hlavních priorit.
Při využívání modulu a práci se svými kontakty ve FreshFlow oceníte:
- Variabilitu – jednu akci můžete udělat více způsoby podle situace, například přidávat kontakty.
- Flexibilitu – můžete si vytvářet vlastní náhledy, kontakty řadit, štítkovat a třídit.
- Rychlý přehled – u kontaktu uvidíte historii aktivit, úkoly, vložené dokumenty a operace provedené s kontaktem.
- Propojenost s ostatními moduly – od kontaktu můžete vytvářet události v kalendáři nebo úkol v Úkolech a naopak, události a úkoly se propisují k individuálním kontaktům (když je přidáte).
- Sdílení – kontakty můžete krátkodobě půjčovat, dlouhodobě sdílet nebo nadobro darovat.
Seznamte se s modulem a možnostmi, co všechno můžete se svými kontakty dělat.
Co tady najdete
V tomto článku najdete popsané následující funkcionality modulu Kontakty a jejich využití (pro rychlý posun po stránce klikněte na téma):
1. Přidávání a import nových kontaktů
2. Detail kontaktu a editace údajů
3. Zapisování poznámek a komentářů
4. Vyhledávání v kontaktech a komentářích
5. Historie aktivit a úkolů u kontaktu
6. Zakládání nových událostí, úkolů a projektů u kontaktu
7. Vkládání souborů ke kontaktu
8. Zobrazení a řazení kontaktů
9. Štítkování a filtrování kontaktů
10. Co ještě najdete v detailu kontaktu
Už jste vyzkoušeli FreshFlow?
Na 30 dní zdarma:
Stačí zadat email.
1. Přidávání a import nových kontaktů
Nové kontakty můžete do FreshFlow přidat čtyřmi různými způsoby.
Je jich víc pro to, abyste mohli volit ten nejvhodnější podle situace, kdy chcete kontakt přidat a také podle počtu kontaktů a objemu dat, která s nimi souvisí.
Sami jsme si vyzkoušeli, že někdy stačí přidat rychle jeden kontakt s minimem informací – třeba jen s příjmením – a jindy jich budete chtít importovat stovky nebo tisíce s detailními informacemi.
Tady jsou všechny možnosti pro každou situaci.
1.1. Rychlé přidání jednotlivých kontaktů
Jak rychle přidat jeden nebo několik málo kontaktů s minimem informací patrně už víte z článku První kroky ve FreshFlow.
V modulu Kontakty jednoduše klikněte na ikonu Nový kontakt:
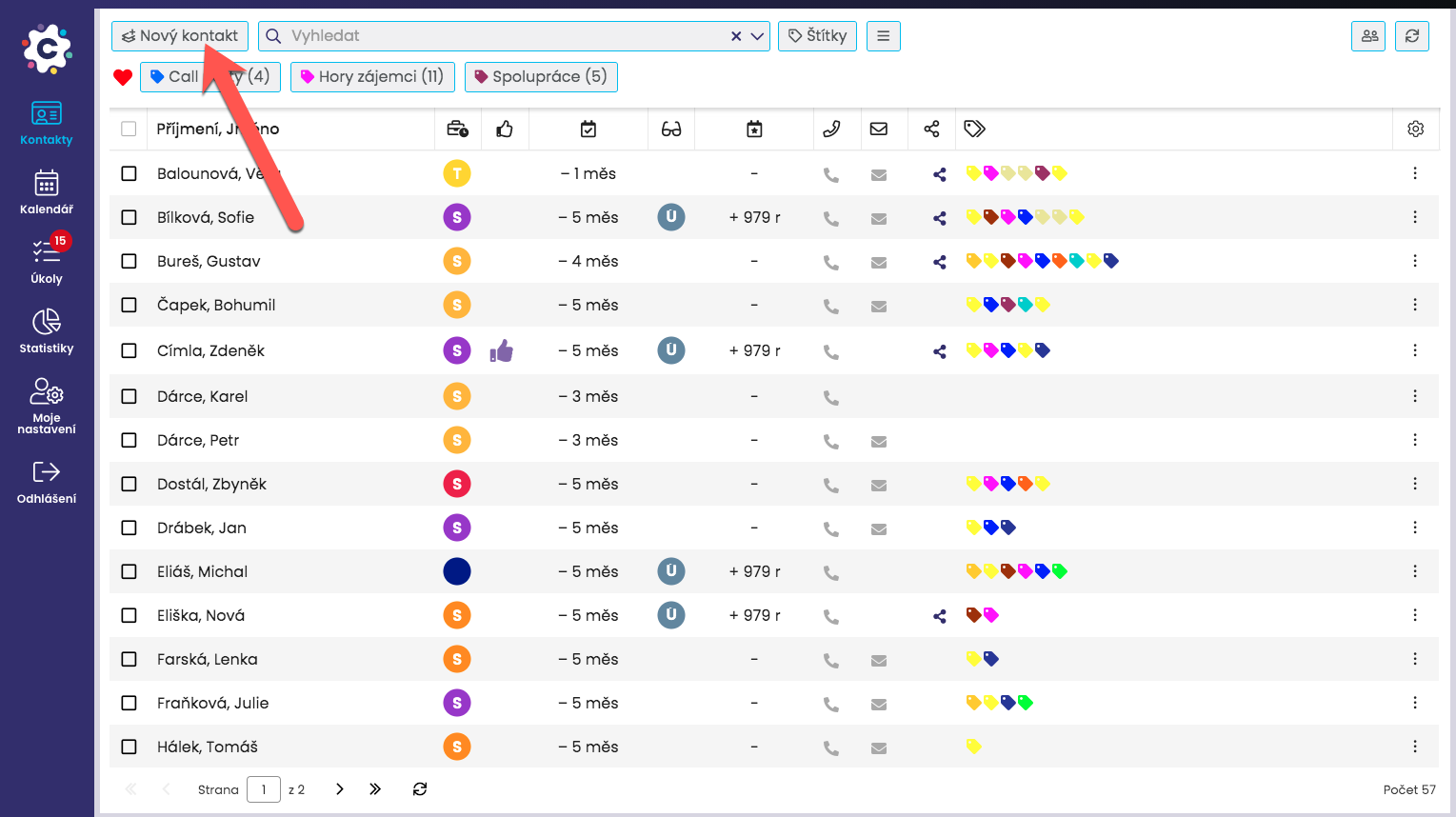
Otevře se dialogové okno pro vyplnění základních údajů ke kontaktu – můžete ho chápat jako tabulku o pěti sloupcích.
Pro zadání nového kontaktu můžete vyplnit údaje ve všech pěti sloupcích nebo jen v některých – stačí třeba jen příjmení, když nevíte víc:
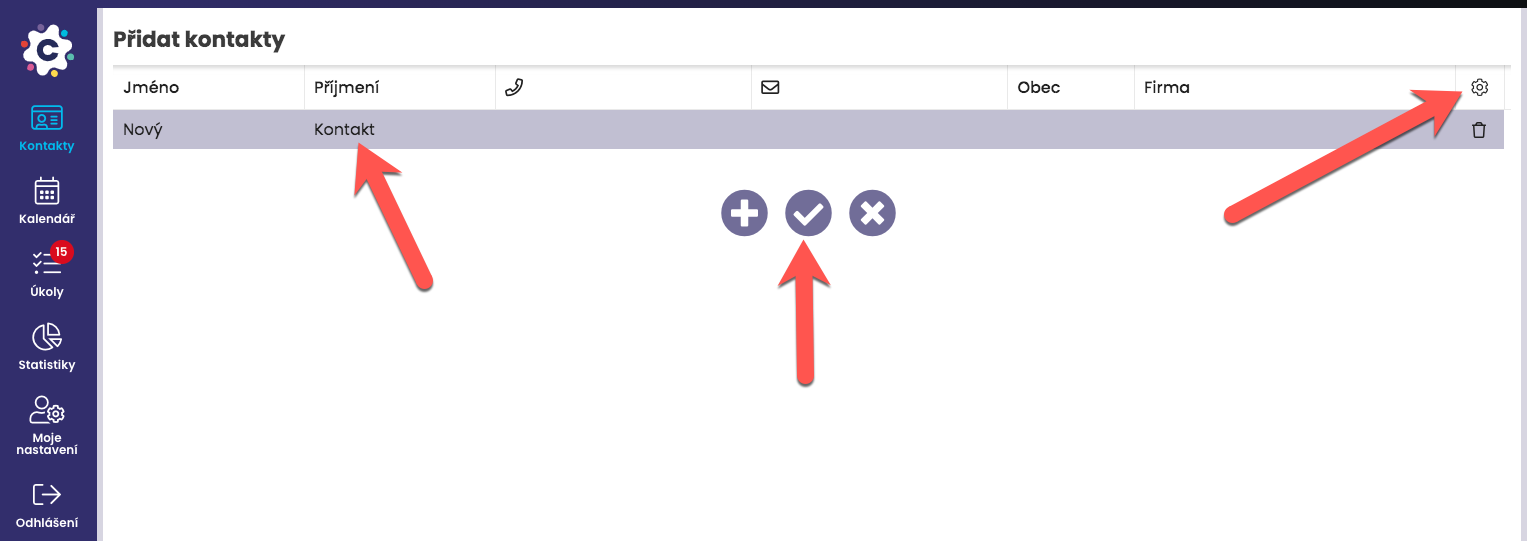
Pokud byste si v tomto dialogovém okně chtěli zobrazovat více nebo méně sloupců (položek ke kontaktu), můžete si je přidat nebo ubrat kliknutím na ikonu ozubeného kola vpravo nahoře.
Pro přidání dalšího kontaktu (řádku do tabulky) použijte tlačítko “+”.
Pro uložení kontaktů a zavření dialogového okna použijte prostřední tlačítko se symbolem zaškrtnutí. Po zavření dialogového okna se vrátíte na náhled kontaktů a uvidíte mezi nimi právě přidaný jeden nebo více kontaktů.
1.2. Vytvoření kontaktu při zadávání události v Kalendáři
Nový kontakt můžete také rychle vytvořit tam, kde se to hodí – v Kalendáři u nové události.
Některé z událostí – telefonátů nebo schůzek – které si budete chtít zaznamenat do Kalendáře totiž přirozeně budou s lidmi, které ještě nemáte zadané v Kontaktech.
Aby se vám i u těchto kontaktů začala zaznamenávat historie hned od první interakce, je užitečné mít je ve FreshFlow. Ale nebojte, nemusíte kvůli tomu přecházet z Kalendáře (když jste si stanovili termín) do Kontaktů a zase zpět.
Stačí, když si v Kalendáři u nové události do okénka pro zadání kontaktu prostě napíšete jméno, příjmení a telefonní číslo nového kontaktu (a další údaje, které chcete mít u události) a událost uložíte.
V okénku uvidíte nápovědu:
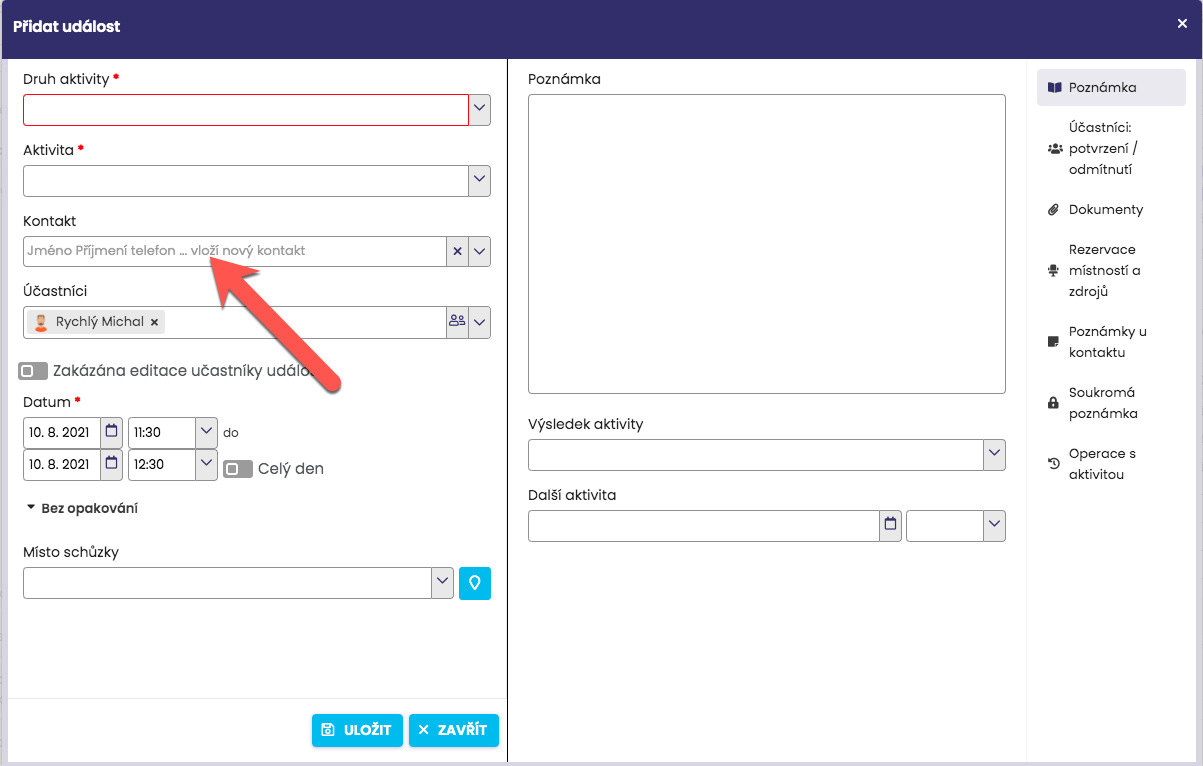
Po uložení události Kalendář nový kontakt zapíše do modulu Kontakty.
Snad si následující zkratky všimnete jen vy a nikdo jiný…
Někdy se vám nebude chtít psát křestní jméno nebo telefonní číslo. Třeba je ani nebudete znát. A tak pro vytvoření nového kontaktu stačí napsat jen jedno písmeno (nebo slovo “jméno”) nebo jednu číslici. Celkem ale musíte do okénka vepsat tři prvky reprezentující jméno, příjmení a telefonní číslo.
Později si samozřejmě nezapomeňte jméno nebo číslo doplnit a kontakt aktualizovat.
1.3. Přidávání jednotlivých kontaktů s podrobnostmi
Na přidání některých kontaktů budete mít víc času. Možná si u nich budete chtít zaznamenat i víc informací.
V těchto případech využijte funkci “Přidat kontakt v detailu”.
Najdete ji v menu, které se otevře po kliknutí na ikonu tří vodorovných čárek skrývající více funkcí:
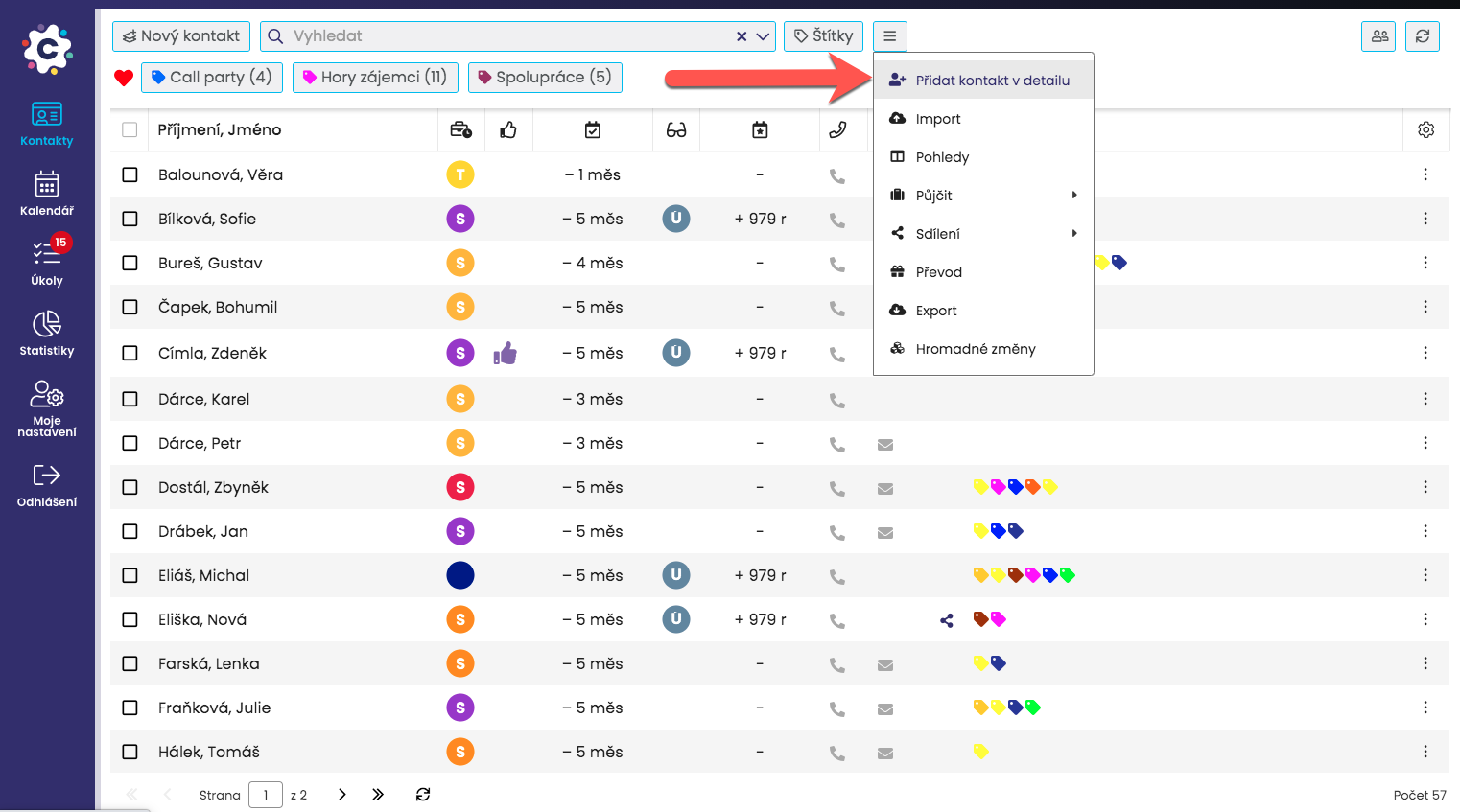
V dialogovém okně pro vytvoření nového kontaktu vyplňte položky, které znáte a kontakt uložte:
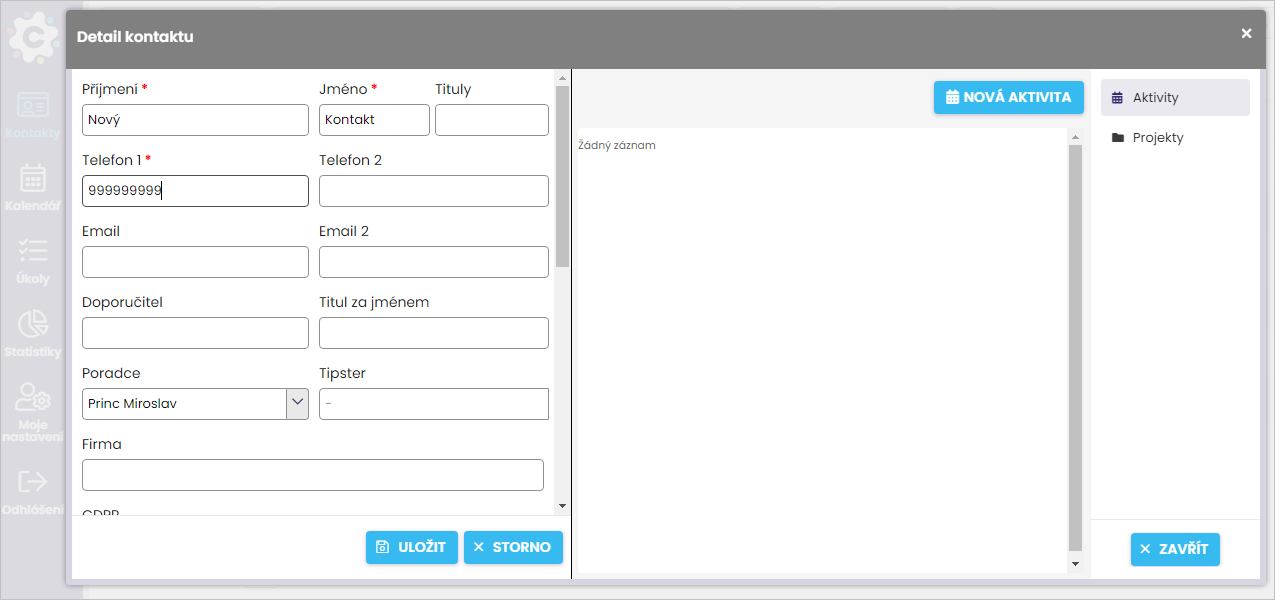
Pro uložení nových informací nezapomeňte kliknout na tlačítko „Uložit“.
Po zavření dialogového okna se vrátíte na seznam kontaktů a uvidíte mezi nimi právě přidaný kontakt.
1.4. Hromadný import kontaktů
Do FreshFlow můžete hromadně naimportovat i více kontaktů najednou včetně rozsáhlejších databází.
Konkrétní postup se bude lišit v závislosti na přístrojích a operačních systémech – například můžete importovat kontakty z Google kontaktů, z telefonu s operačním systémem Android, z iPhonu nebo iPadu, z kalendáře MacOS. Návod pro každý najdete v Nápovědě.
Nejjednodušší způsob importu kontaktů do FreshFlow je z excelové tabulky.
Začněte vyhledáním funkce importu – najdete ji v menu, které se otevře po kliknutí na ikonu tří vodorovných čárek skrývající více funkcí:
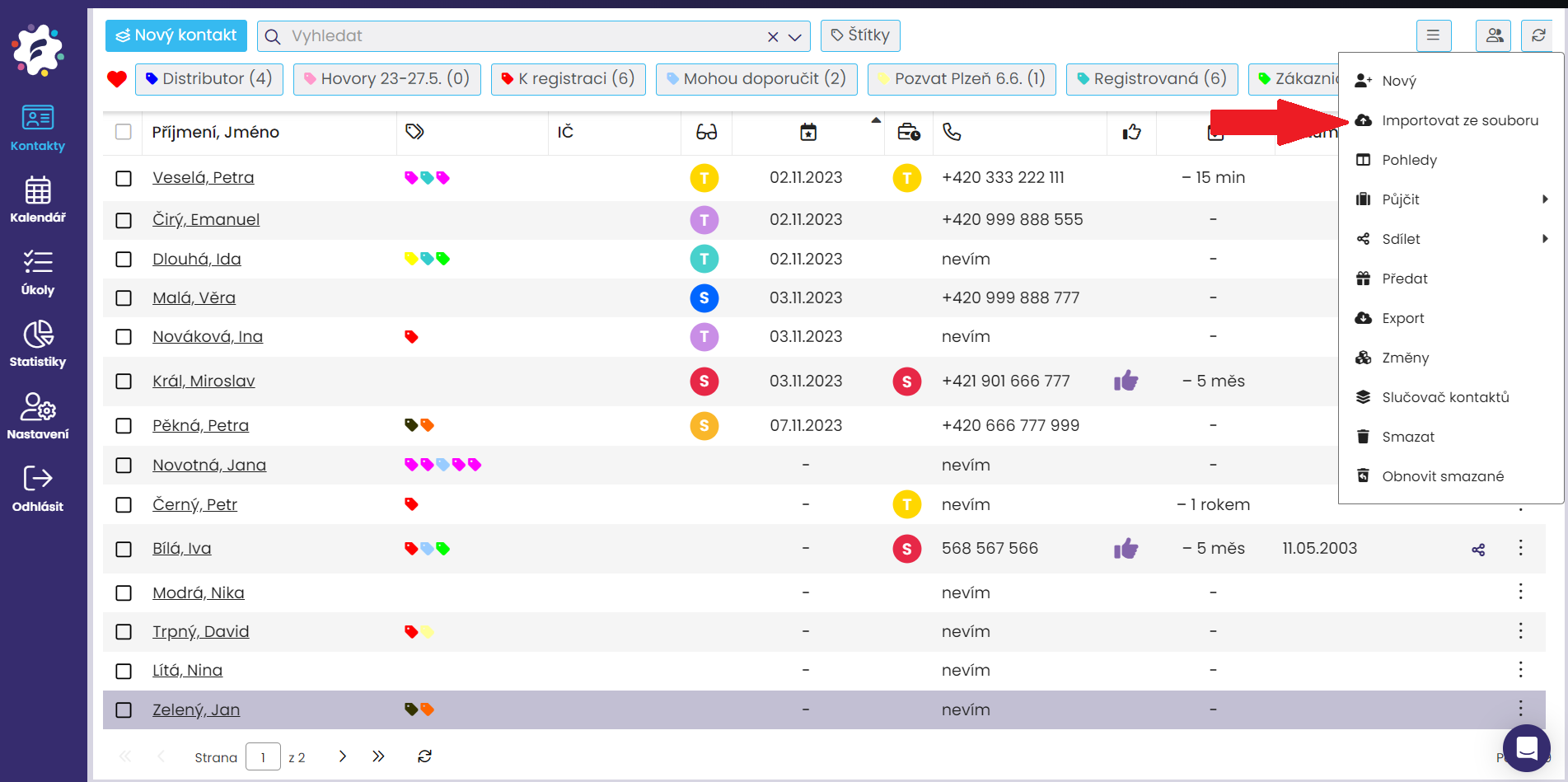
Po kliknutí se otevře dialogové okno pro import kontaktů, odkud si šablonu stáhnete:
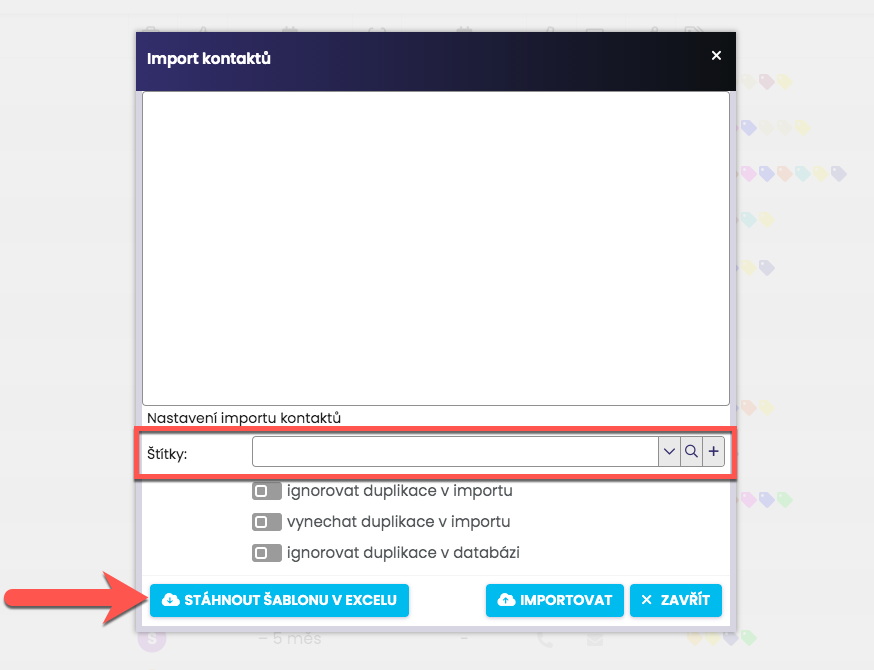
Šablona obsahuje instrukce pro rozložení kontaktů do předem označených sloupců a následné vložení do dialogového okna importu.
Podrobné instrukce pro import prostřednictvím této šablony si přečtěte v Nápovědě.
Ještě před odesláním importovaných kontaktů si je můžete označit štítky – třeba datem importu nebo číslem kampaně nebo jiným identifikátorem – pro odlišení od těch, co už ve FreshFlow máte nebo budete přidávat později. O štítkování si přečtěte víc níže.
Podobně jako můžete kontakty hromadně importovat, můžete je také hromadně exportovat. Více informací k exportu najdete níže v části Další operace s kontakty.
2. Detail kontaktu a editace údajů
Pro doplňování a aktualizaci informací u jednotlivých kontaktů v náhledu na seznam kontaktů klikněte na daný kontakt.
Otevře se okno s detailem kontaktu. V levé polovině okna uvidíte popisné informace, v pravé polovině historii aktivit a úkolů.
Pro doplnění a editaci popisných informací jako je telefon, email, adresa a další, rozklikněte ikonu s tužkou blízko jména kontaktu:
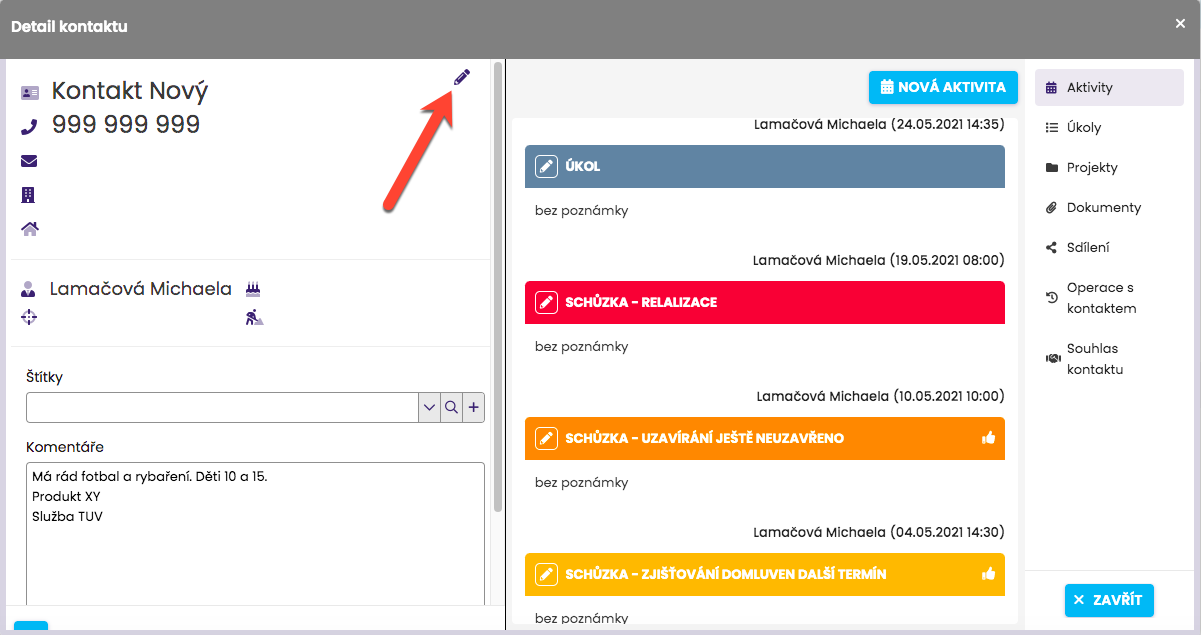
V levé polovině dialogového okna se pro editaci rozkryjí položky standardní pro každý kontakt:
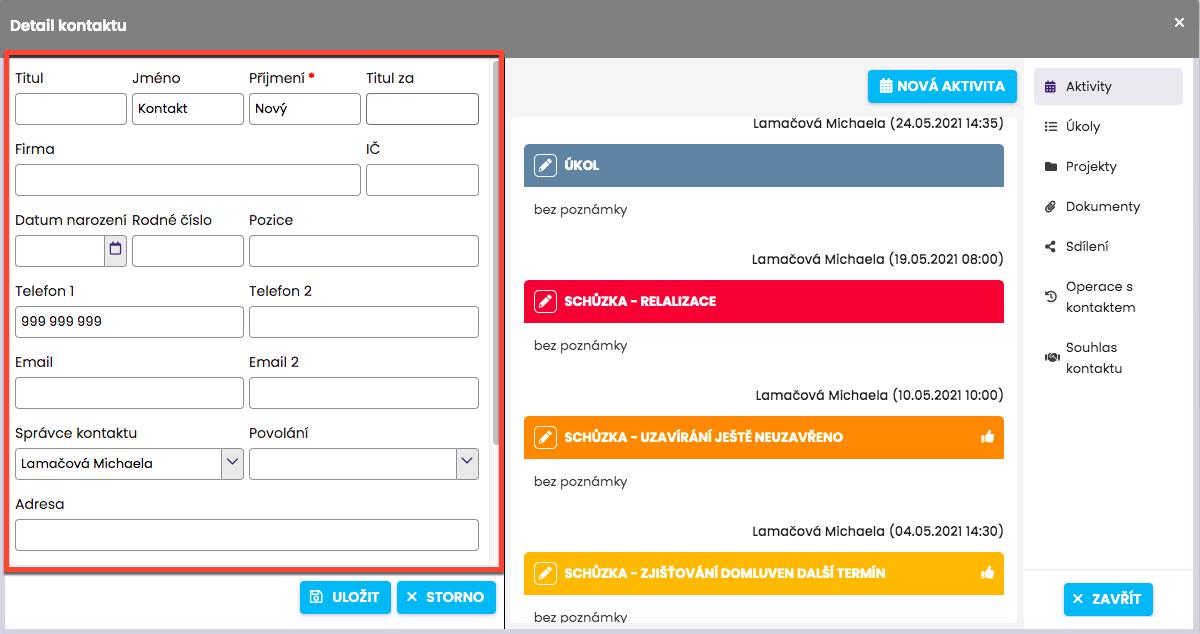
Po vložení si nové údaje uložte kliknutím na tlačítko “Uložit”, čímž se vrátíte na náhled detailu kontaktu.
Dialogové okno s náhledem na detail kontaktu potom zavřete kliknutím na tlačítko “Zavřít” v pravém dolním rohu a vrátíte se na seznam kontaktů.
3. Zapisování komentářů a zobrazování poznámek
Ke každému kontaktu si můžete zapisovat informace nad rámec položek, které vám “natvrdo” poskytuje FreshFlow (telefon, email a jiné).
Některé informace si v detailu kontaktu můžete průběžně zapisovat (komentáře), některé se vám pouze zobrazí (poznámky u aktivit).
Porozumění rozdílu mezi komentáři a poznámkami je důležité zejména pro zapisování dalších informací a následné vyhledávání v nich.
3.1. Co jsou komentáře a jak je využívat
Komentáře jsou další informace, které si ke kontaktu chcete zapsat v podobě textu. Záměrně nepoužívám slovo “poznámky” – viz níže.
Typickým příkladem jsou osobní informace o kontaktu, o jeho preferencích, situaci a třeba i o produktech a službách, které využívá ať už od vás nebo od konkurence.
Prostor pro komentáře najdete v detailu kontaktu, v levé polovině dialogového okna:
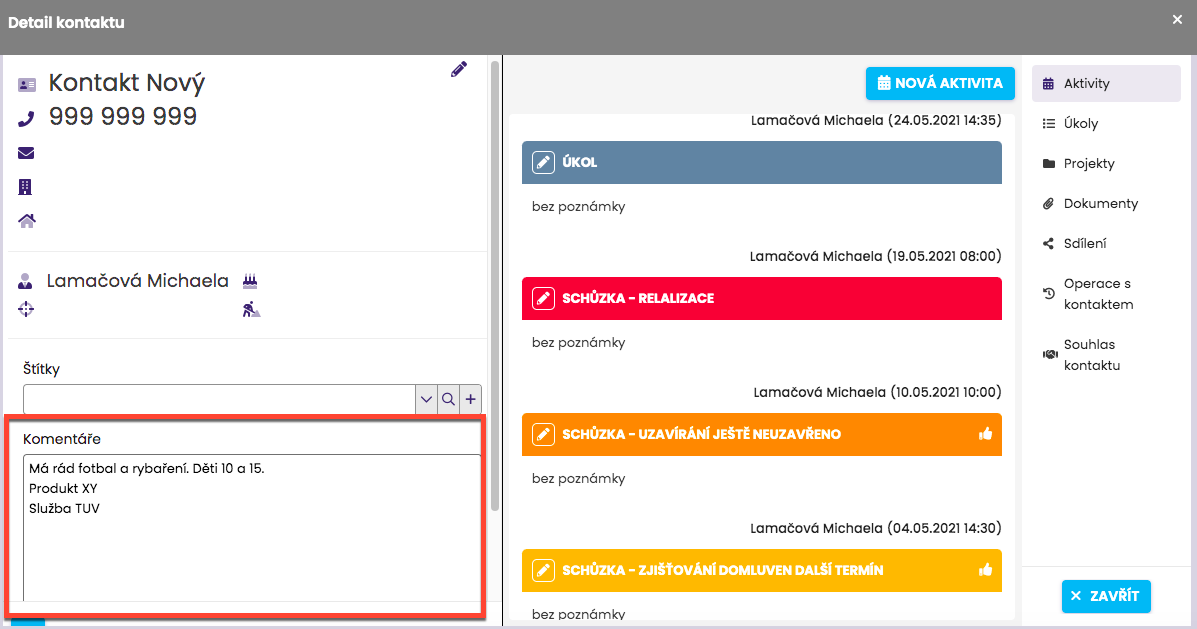
Komentáře můžete kdykoli doplňovat a aktualizovat. Změny a nový text se automaticky ukládají. Nemusíte klikat na žádné tlačítko. Po zapsání textu můžete detail kontaktu zavřít tlačítkem vpravo dole.
Protože FreshFlow umí v textu komentářů vyhledávat, zamyslete se nad frázemi a výrazy, které chcete při zapisování informací do komentářů používat a používejte je u všech kontaktů.
Pro název produktu nebo služby používejte stále stejné označení, např. “produkt XY”. Když vás zajímá software, který klienti používají, zapisujte si ho vždy s písmeny “SW“ plus název. Když si zapisujete informace o rodině a dětech, používejte vždy slovo “děti” i když je v rodině jen jedno. Následně podle těchto “klíčových slov” vyhledávejte – viz níže.
3.2. Co jsou poznámky a kde je hledat
Poznámky jsou textové informace, které jste si zaznamenali u události v Kalendáři:
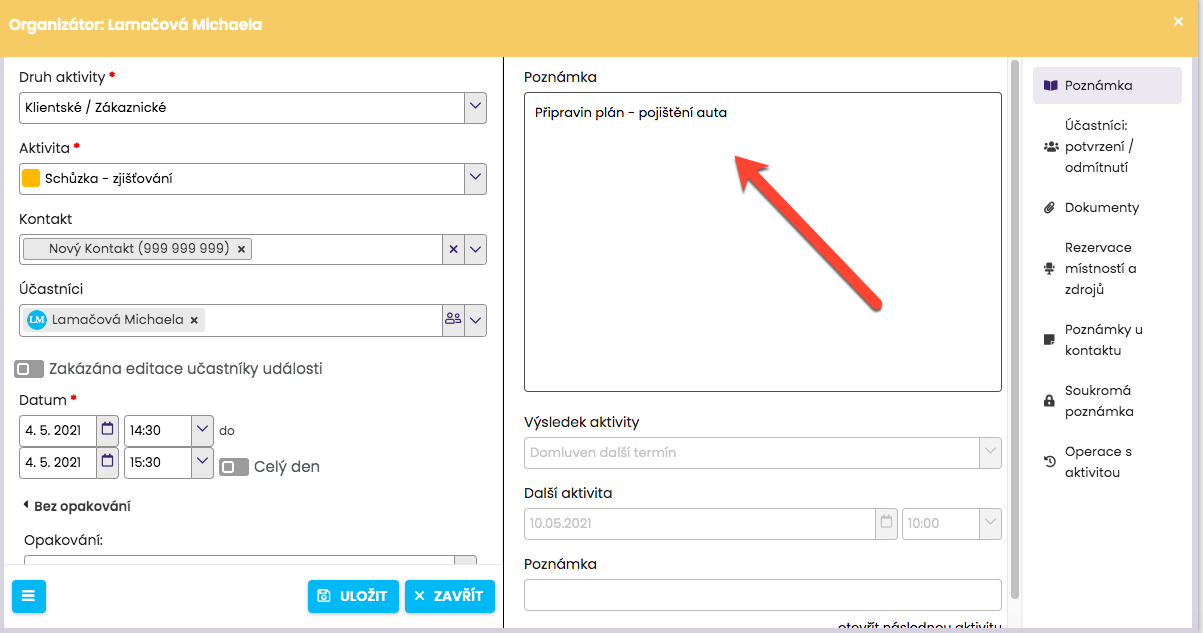
Proč zmiňujeme poznámky u událostí v Kalendáři tady, v souvislosti s kontakty?
Protože tyto poznámky se zobrazují v historii aktivit u každého kontaktu (více níže). A dokonce je můžete upravovat i zpětně, po uplynutí události.
Navíc, jak vidíte z obrázku níže, v historii se zobrazují také úkoly, které jste si v souvislosti s daným kontaktem zadali.
Takže díky tomu máte v podstatě na jedno kliknutí přehled, o čem jste při každé z událostí s daným kontaktem jednali:
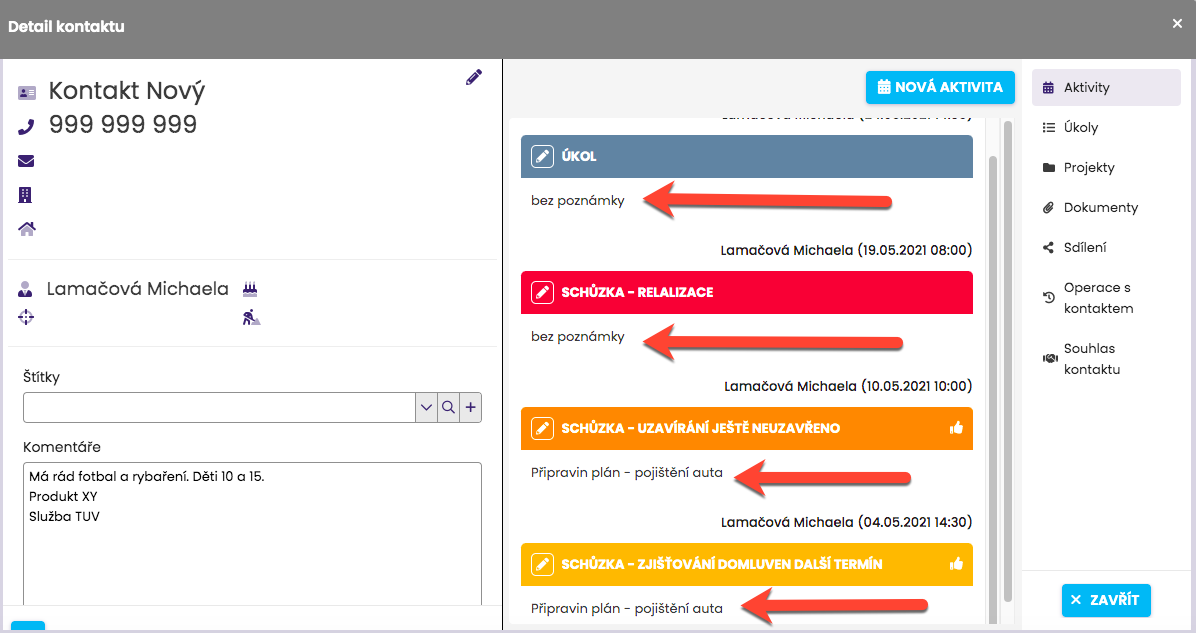
A proč se pozastavujeme u komentářů u kontaktu a poznámek u události?
Protože při vyhledávání v kontaktech FreshFlow prochází pouze text v komentářích, ne v poznámkách.
Přizpůsobte tomu svou strategii zapisování informací a následném vyhledávání v nich.
4. Vyhledávání v kontaktech a komentářích
Doporučujeme seznamovací prohlídku začít v modulu Kontakty (první ikona vlevo nahoře).
Je to především proto, že až budete v dalších krocích zakládat událost v kalendáři nebo zapisovat nový úkol, můžete (ale nemusíte) k nim už vytvořený kontakt přiřadit.
4.1. Rychlé vyhledání kontaktu
Díky vyhledávací funkci nemusíte pro vyhledání konkrétního kontaktu procházet celým seznamem.
Stačí zadat hledaný kontakt – nejčastěji příjmení – do vyhledávacího okna:
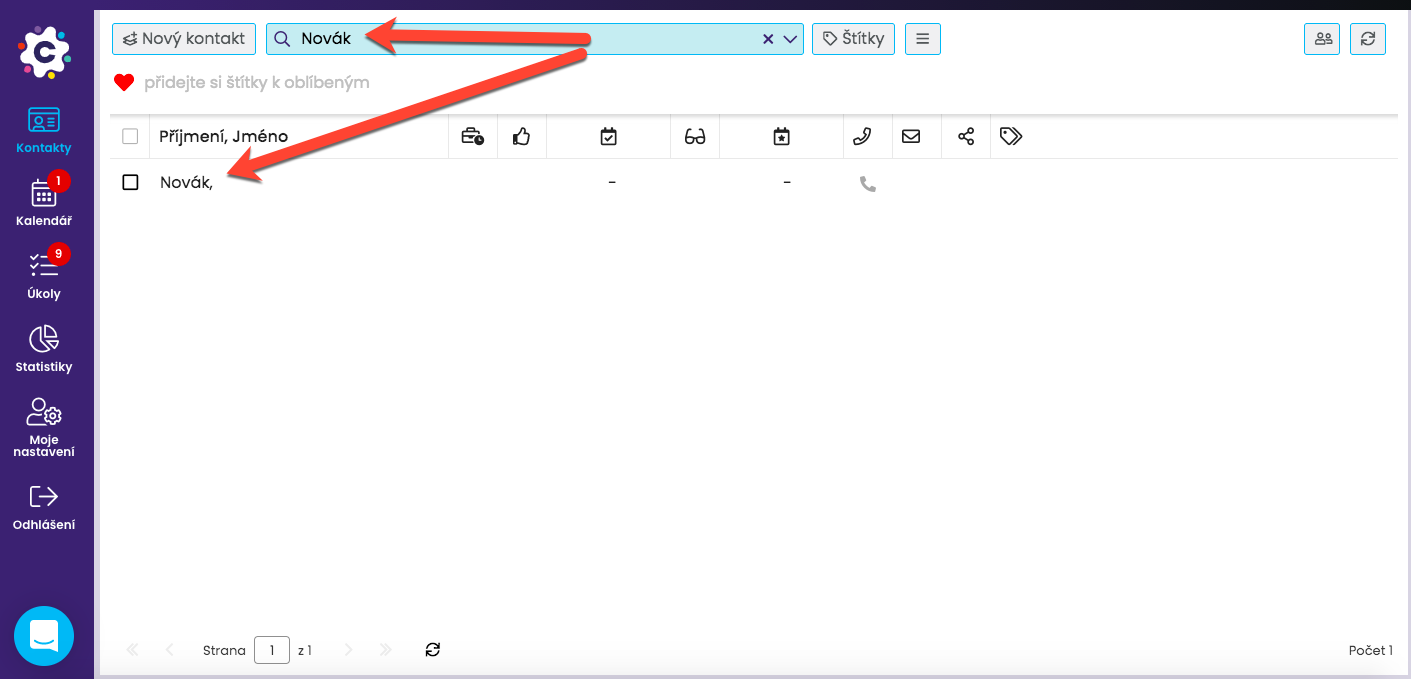
Stejně můžete vyhledávat i telefonní číslo nebo třeba email, když je znáte a chcete zjistit, komu patří.
Kdybyste chtěli vědět, který z kontaktů žije ve městě, kam pojedete, můžete do vyhledávacího okénka zadat město a tak dál…
4.2. Fulltextové vyhledávání v komentářích
Kromě jasně definovaných položek jako jsou příjmení nebo město můžete vyhledávat i “nepoložková” slova, fráze a části textu, který jste si zapsali do komentářů u každého kontaktu (nikoli poznámek u události):
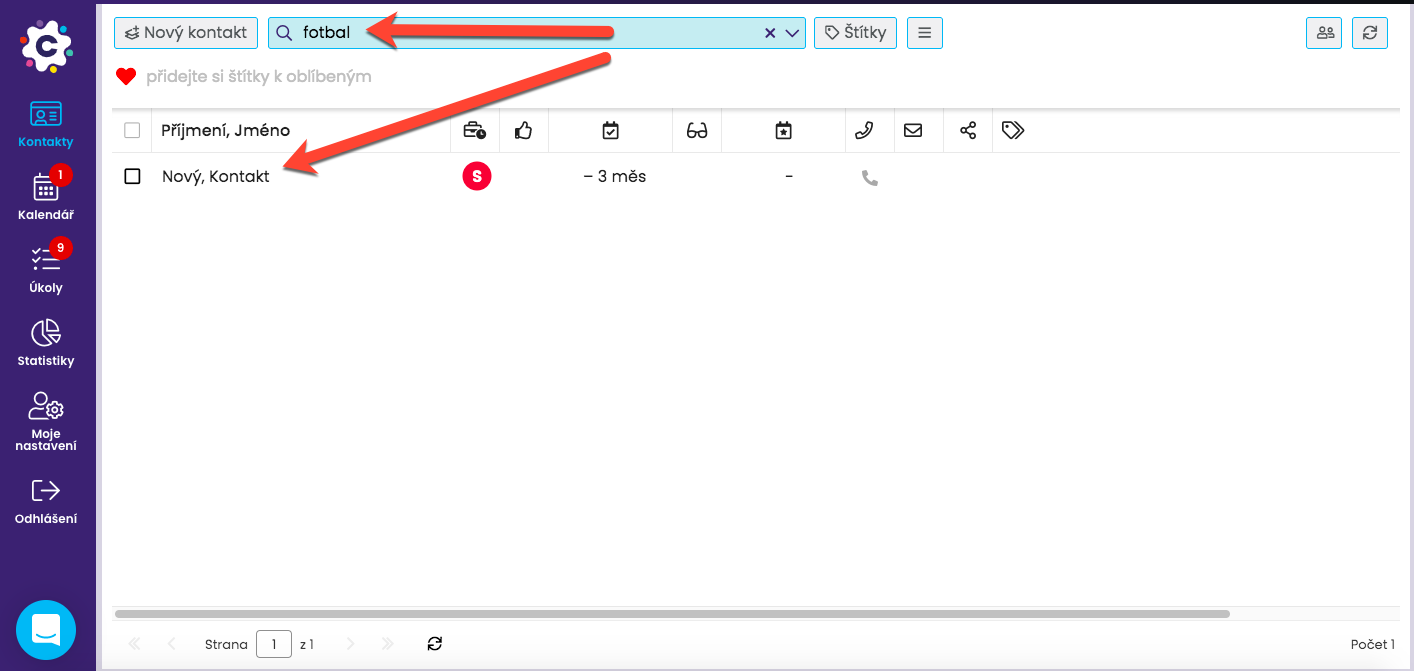
Kdy se tato funkce hodí?
Třeba když chcete najít všechny kontakty, kteří využívají nějaký produkt nebo službu, třeba i konkurenční (vyhledáte “služba XY”) a vy je chcete s něčím oslovit. Pokud by se mělo jednat jen o ty kontakty, které už využívajíj některou z vašich služeb, je dobré mít je označené štítkem, viz níže.
Nebo se koná mistrovství světa v hokeji, vy na ně máte lístky a chcete pozvat ty z kontaktů, kteří mají rádi hokej – tak vyhledáte “hokej”.
Předpokladem samozřejmě je, že jste si toto u nich už dříve do komentářů zapsali, což souvisí se strategií zapisování informací do komentářů (viz výše).
4.3. Pokročilé vyhledávání
V kontaktech také můžete vyhledávat podle konkrétních systémových položek.
Například podle poslední aktivity (komu jste tefonovali) nebo podle výsledku aktivity (s kým jste uzavřeli obchod) nebo budoucí aktivity (s kým budete mít pohovor).
Možnosti pro pokročilé vyhledávání si zobrazíte kliknutím na šipku na konci vyhledávacího pole:
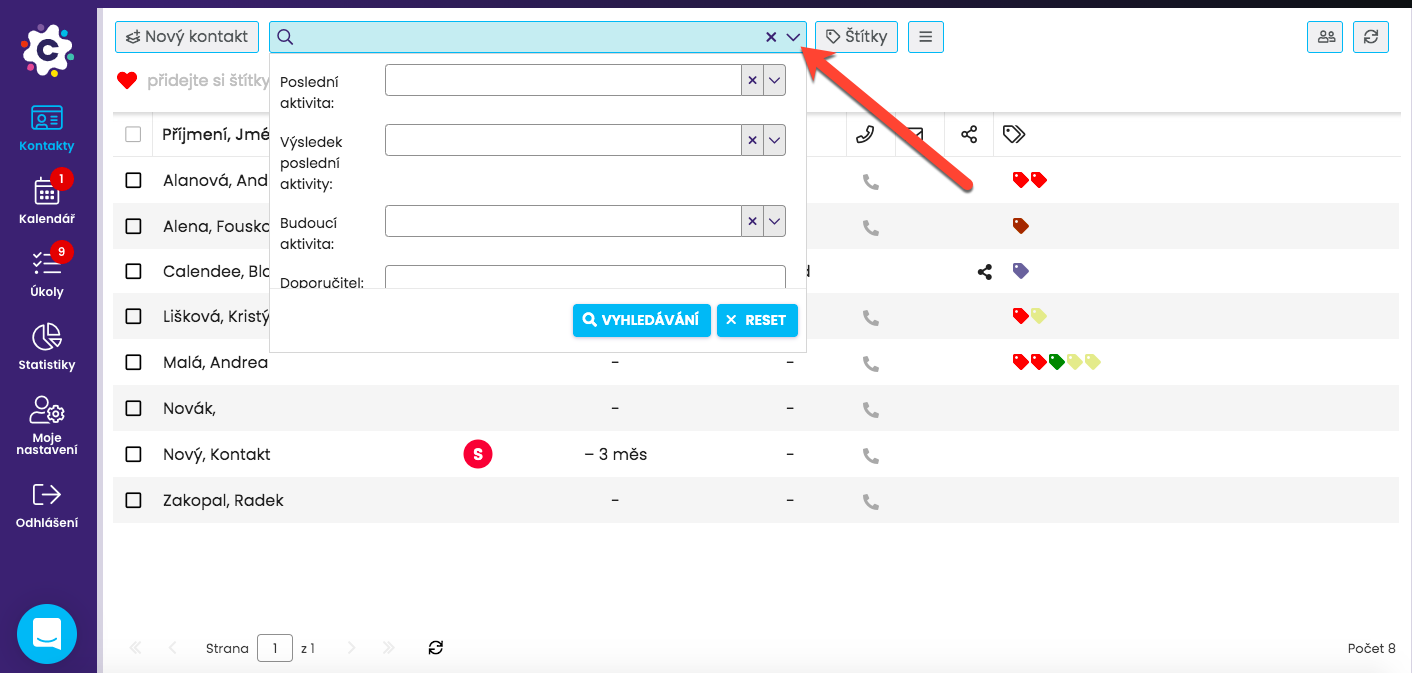
Kromě vyhledávání podle aktivit si ještě můžete vybrat z dalších položek v detailu kontaktu (jednotlivé kontaktní údaje).
5. Historie aktivit a úkolů u kontaktu
Historie aktivit a úkolů týkajících se konkrétního kontaktu už jsme se dotkli v souvislosti s poznámkami u událostí v Kalendáři.
Díky propojení všech modulů FreshFlow se telefonáty a schůzky z modulu Kalendář a úkoly z modulu Úkoly automaticky “propisují” ke každému kontaktu.
Vy tak získáte bez potřeby dalších poznámek a v podstatě na jedno kliknutí přehled, jak probíhala historie interakcí s daným kontaktem (když konkrétní kontakt rozkliknete ze seznamu kontaktů):
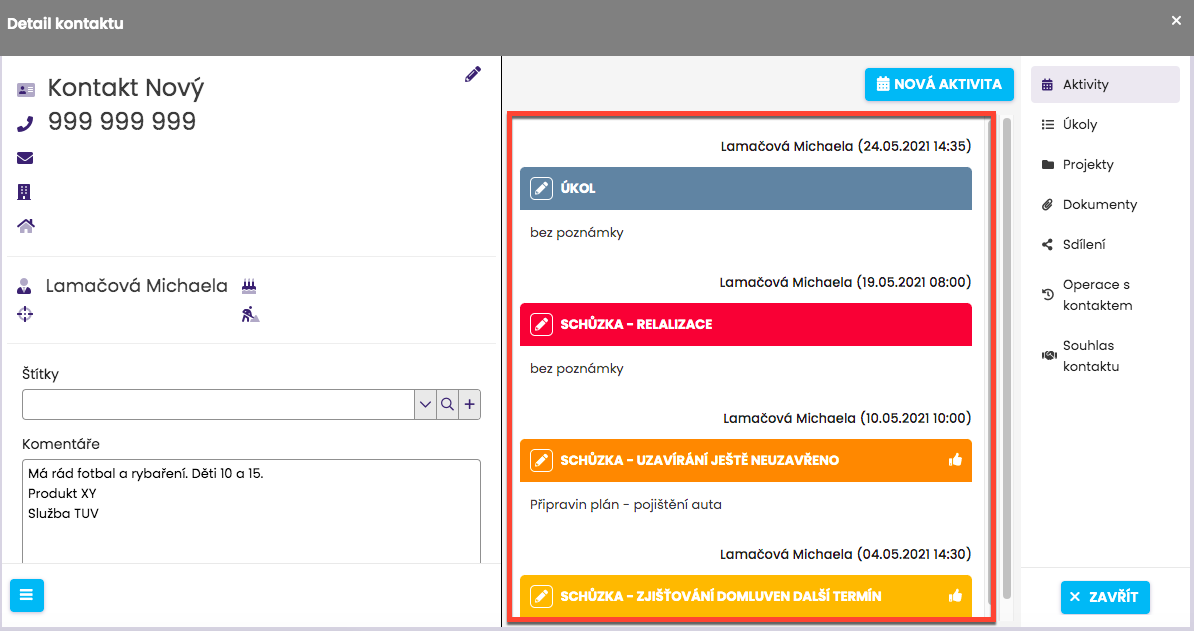
Aby se vám události a úkoly zaznamenávaly do historie u kontaktů, je třeba, abyste k nim kontakty přiřazovali. Proto je dobře s FreshFlow začínat zapisováním kontaktů (viz článek První kroky ve FreshFlow).
Nicméně, abyste nemuseli napřed zakládat kontakt v modulu Kontakty a potom překlikávat do Kalendáře nebo Úkolů, můžete si nový kontakt vytvořit přímo v události nebo úkolu (viz možnost 1.2. výše).
Anebo také ještě můžete nové události a úkoly zakládat přímo od konkrétního kontaktu.
6. Zakládání nových událostí, úkolů a projektů u kontaktu
Při náhledu na konkrétní kontakt – když se díváte na historii, zapisujete si informace do komentářů, upravujete některý z kontaktních údajů nebo s daným člověkem mluvíte po telefonu – často vzniká potřeba zapsat si úkol nebo připomínku do kalendáře.
Abyste v této chvíli nemuseli přecházet do Úkolů nebo Kalendáře, můžete si úkol nebo událost založit přímo od kontaktu.
Využívejte k tomu menu u pravého okraje náhledového okna, které se otevře po rozkliknutí konkrétního kontaktu ze seznamu všech kontaktů:

6.1. Založení nové události
Pro založení nové události v Kalendáři – ať už je to telefonát nebo schůzka – klepněte na tlačítko Nová aktivita.
Otevře se náhledové okno události, kde vyplníte všechny parametry a událost uložíte, stejně jako byste ji zadávali v Kalendáři:

Po uložení právě zadanou událost hned uvidíte v historii u kontaktu (a samozřejmě v Kalendáři).
6.2. Založení nového úkolu
Pro založení nového úkolu v Úkolech klepněte napřed v pravém menu na text Úkoly a potom na tlačítko Nový úkol.
Otevře se náhledové okno úkolu, kde vyplníte všechny parametry a úkol uložíte, stejně jako byste ho zadávali v modulu Úkoly:
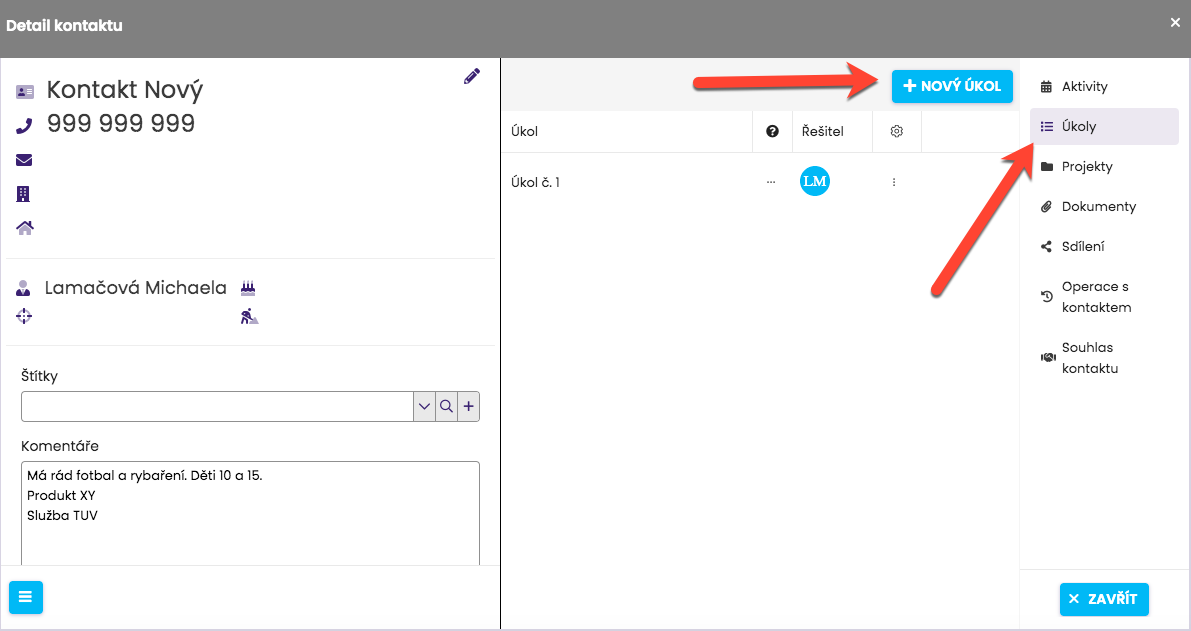
Po uložení právě zadaný úkol hned uvidíte v seznamu úkolů pro daný kontakt (a samozřejmě mezi všemi úkoly v modulu Úkoly).
6.3. Založení nového projektu
Víte že si budete zakládat u jednoho kontaktu hned několik úkolů najednou?
Pokud spolu souvisí, tak si je seskupte do jednoho projektu (případně si projektů založte víc).
Pro založení nového projektu u kontaktu klikněte napřed v pravém menu na text Projekty a potom na tlačítko Nový projekt.
V náhledovém okně projektu si vyplňte název projektu plus další položky, které chcete a projekt uložte:

Potom si vytvořte první (a další) úkol v daném projektu kliknutím na tlačítko Nový úkol a vyplněním údajů stejně jako u jednotlivých úkolů výše:
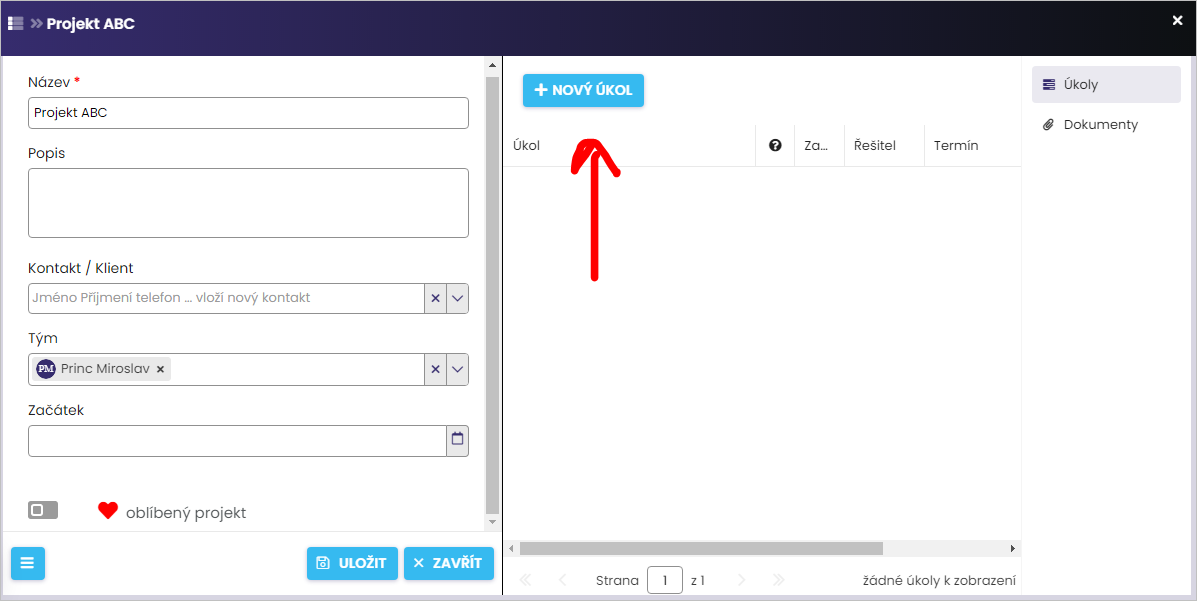
Náhledová okna s úkoly i projektem zavřete kliknutím na tlačítko Uložit. Projekt i úkoly následně uvidíte v detailu u daného kontaktu a stejně tak i v modulu Úkoly.
7. Vkládání souborů ke kontaktu
Možnost vkládat soubory a dokumenty najdete v detailu kontaktu (po rozkliknutí ze seznamu všech kontaktů) v pravém sloupci dialogového okna (položka “Dokumenty”).
Po rozkliknutí textu “Dokumenty” se v části, kde je historie aktivit zobrazí prostor s dokumenty (prázdný, pokud jste ještě žádné nevložili nebo se seznamem těch, které už jste vložili).
Nový dokument vložíte kliknutím na tlačítko “Vložit dokument”:
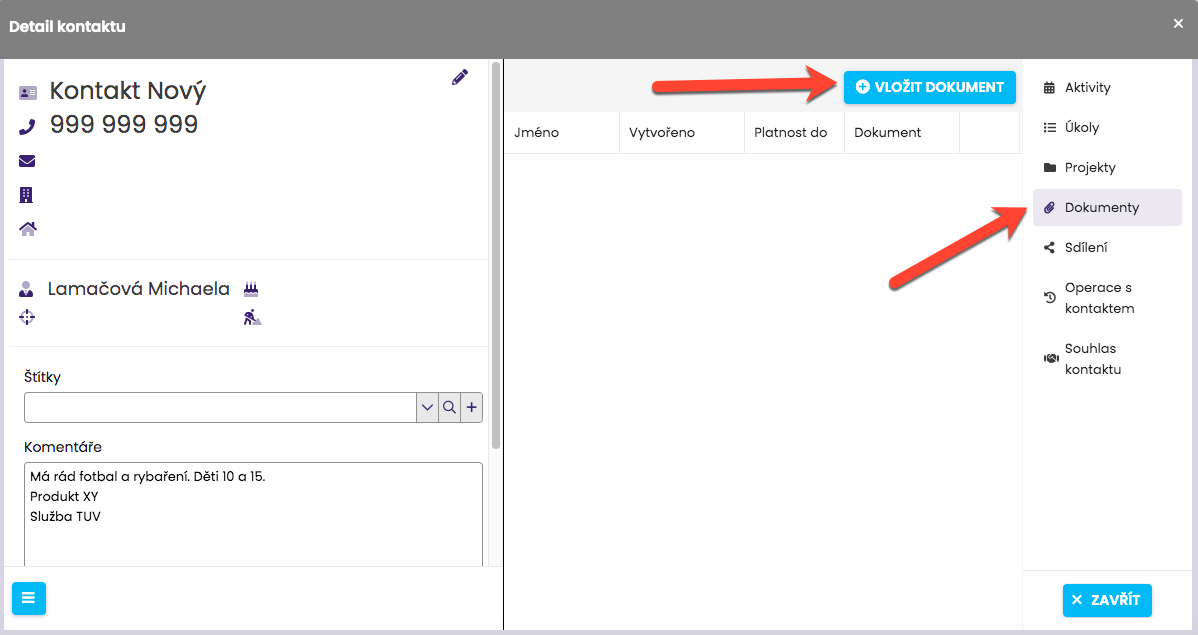
Před vložením si můžete označit účel dokumentu – jestli je ke konkrétní aktivitě (schůzce) nebo obecně ke kontaktu nebo se jedná o souhlas se zpracováním osobních údajů, pokud ho využíváte.
Pro uložení souboru potom klikněte na tlačítko “Uložit”:
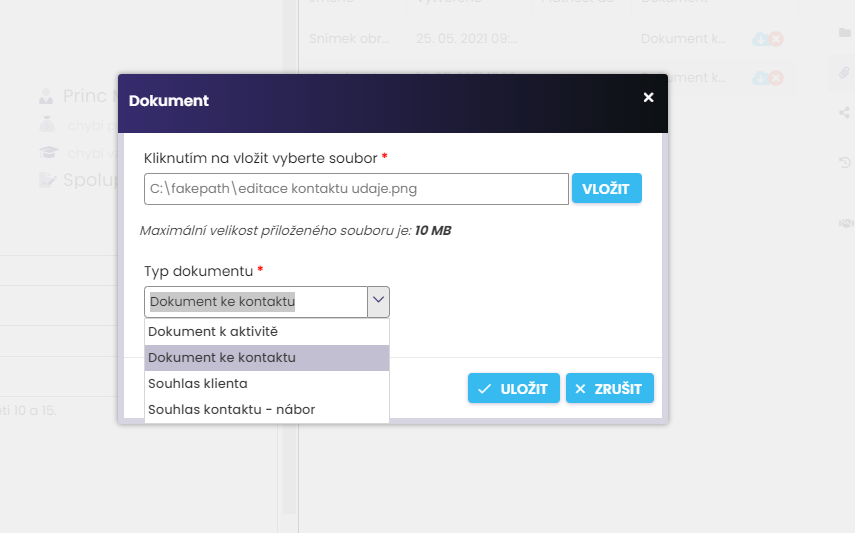
Seznam vložených souborů se vám kdykoli v budoucnosti bude zobrazovat v dialogovém okně.
Pro lepší přehled je můžete řadit sestupně a vzestupně podle jednotlivých sloupců (např. podle názvu nebo data vložení) nebo některé sloupce ubrat a nezobrazovat je vůbec:
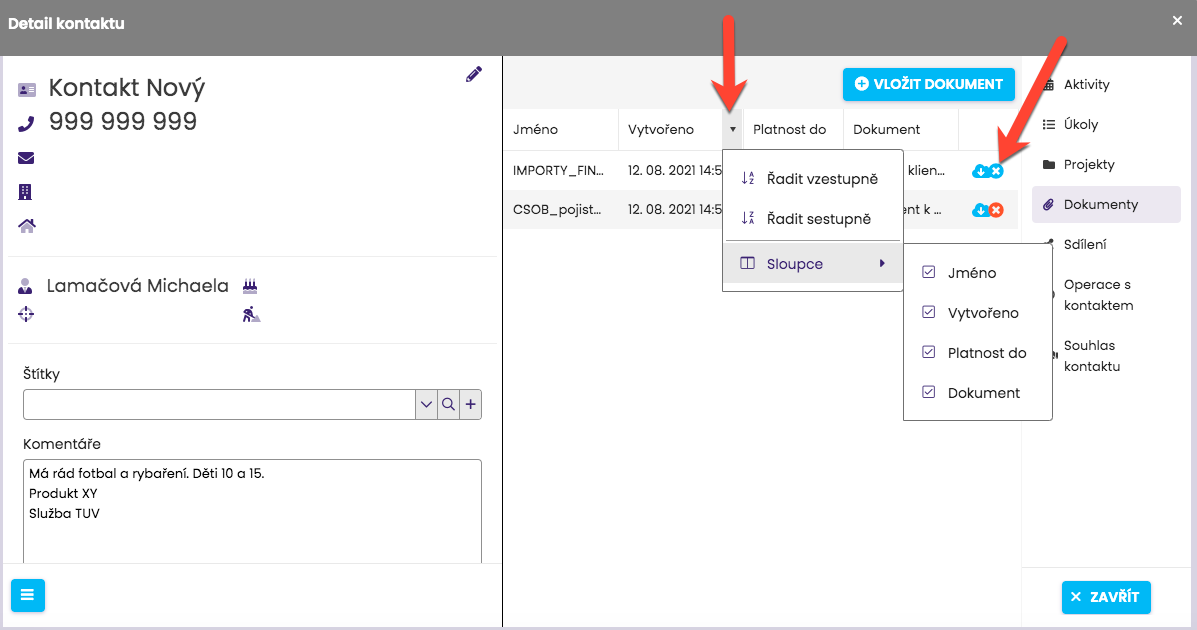
Až budete soubory potřebovat a už je nemáte ve svém počítači, můžete si je kdykoli stáhnout (kliknutím na modrou ikonu u souboru).
Až soubory nebudete potřebovat, můžete je smazat (kliknutím na červenou ikonu u souboru) a uvolnit si tak prostor v úložišti FreshFlow.
8. Zobrazení a řazení kontaktů
Flexibilita ve zobrazování a řazení kontaktů je základem pro efektivní práci s nimi. Ve FreshFlow můžete s kontakty dělat prakticky co chcete.
8.1. Zobrazení údajů (sloupců)
Chcete si zvolit, které údaje (sloupce) se budou při hromadném náhledu na kontakty zobrazovat?
Pro výběr sloupců (údajů) klikněte v horní liště na ikonu “ozubeného kola” (najdete ji na konci vpravo) a potom na položku “Sloupce”. V seznamu údajů si potom označte ty, které chcete zobrazovat:
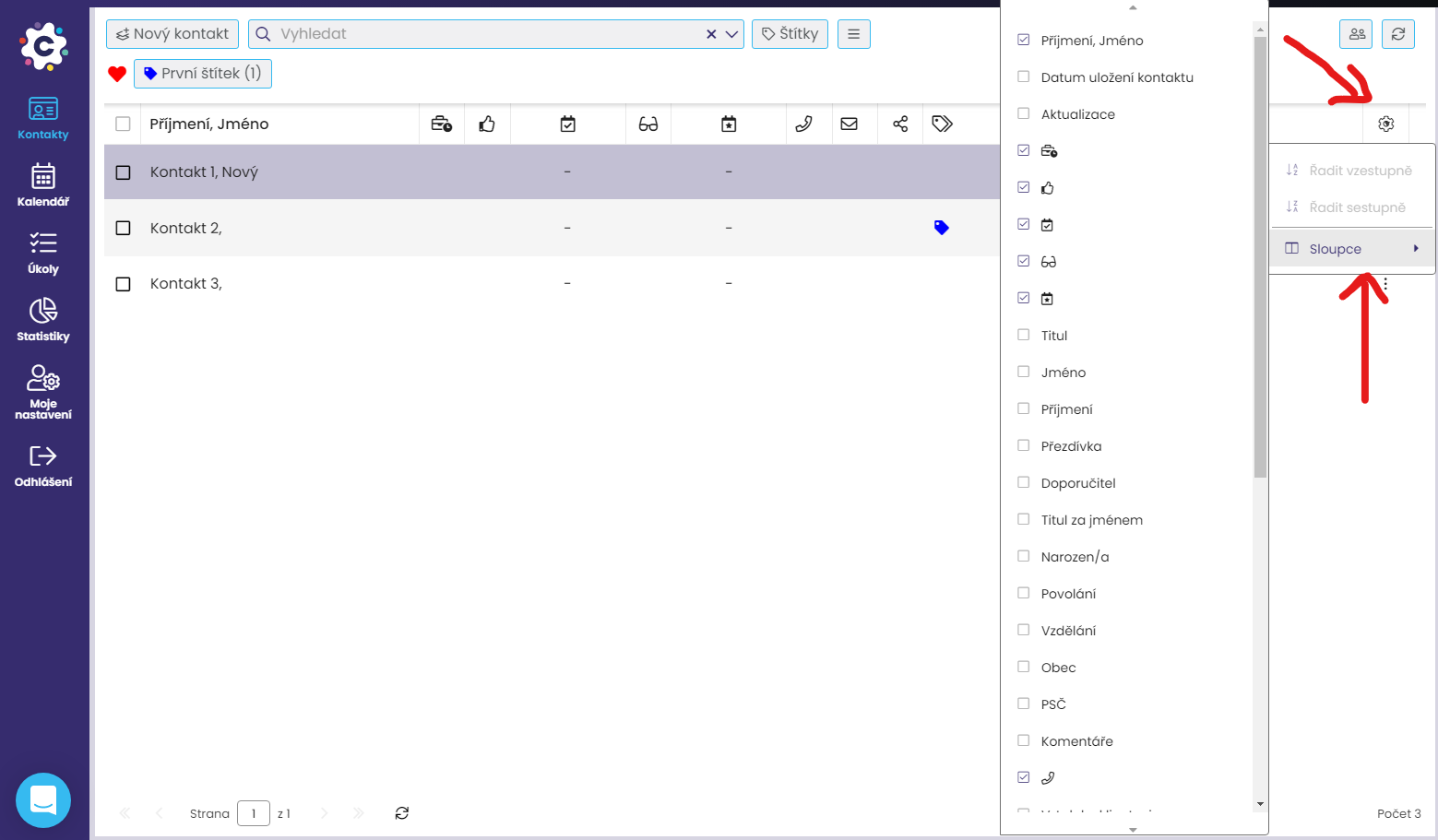
Pro odebrání sloupců (údajů), které nechcete zobrazovat stačí daný údaj “odkliknout”.
8.2. Pořadí a přesunování sloupců
Chcete si údaje zobrazovat v jiném než systémovém pořadí? Třeba firmu před telefonním číslem nebo město ještě před kontaktem?
Potom si sloupce jednoduše přetáhněte doleva nebo doprava myší – v liště s názvy sloupců klikněte (a podržte) levým tlačítkem myši na název sloupce a potáhněte:

Nové pořadí sloupců se automaticky uloží.
8.3. Řazení kontaktů
Chcete si kontakty seřadit podle kteréhokoli z údajů? Třeba podle abecedy, termínu příští události, PSČ nebo města?
Pak stačí jen když v horní liště s názvy sloupců kliknete jednou na název sloupce a kontakty se seřadí podle daného údaje vzestupně (od prvního k poslednímu). Když kliknete ještě jednou, seřadí se sestupně (od posledního k prvnímu).
Směr řazení znázorní malá šipka v daném políčku – viz seřazení podle příjmení v GIFu (pohyblivém obrázku) výše.
9. Štítkování a filtrování kontaktů
Na rozdíl od řazení všech kontaktů souvisle od začátku nebo od konce (viz výše) můžete také vybírat nebo filtrovat jen některé kontakty – za předpokladu, že je označíte štítky.
9.1. Co jsou štítky (tagy)
Štítky (tagy) jsou značky, kterými si můžete kontakty označovat pro rozlišení a následné seskupování (filtrování).
Například mezi všemi kontakty nashromážděnými ve FreshFlow nerozlišíte, který z nich už je klientem nebo stále “jen” kontaktem. Takže když od vás někdo koupí váš produkt nebo službu, označíte ho štítkem “Klient” a následně si takto oštítkované kontakty můžete zobrazit “vyfiltrováním” ze všech ostatních.
9.2. Zakládání a editace štítků
Štítkům a práci s nimi se budeme věnovat ještě podrobněji v dalším článku. Tady si ukážeme základní postupy.
Kliknutím na tlačítko “Štítky” si otevřete náhledové okno pro práci s nimi. Před tím si ještě všimněte, že si můžete několik štítků označit jako “oblíbené”, čímž si zrychlíte přístup k takto označeným kontaktům:
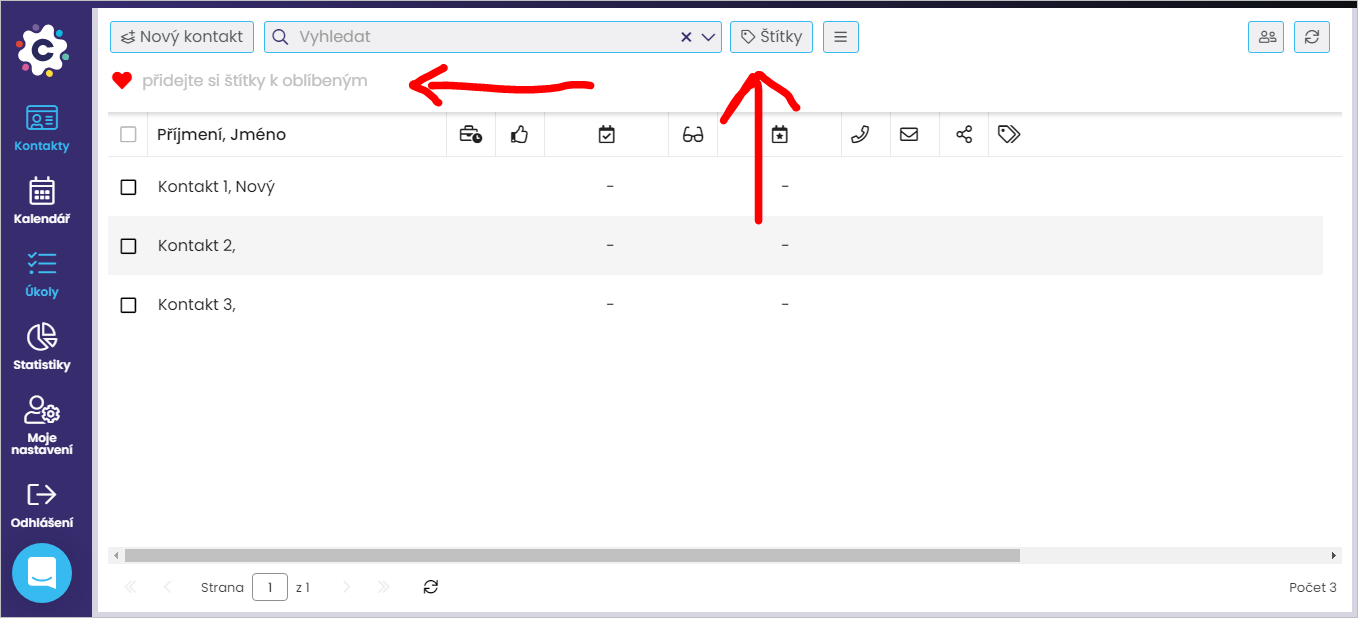
V náhledovém okně uvidíte, že štítky jsou organizované do složek – na stejném principu jako si dnes ukládáte do složek své soubory.
Nyní si v horním menu můžete vytvořit nový štítek nebo složku nebo později (až jich budete mít víc) konkrétní štítek vyhledat. Můžete si také štítky označit jako oblíbené:
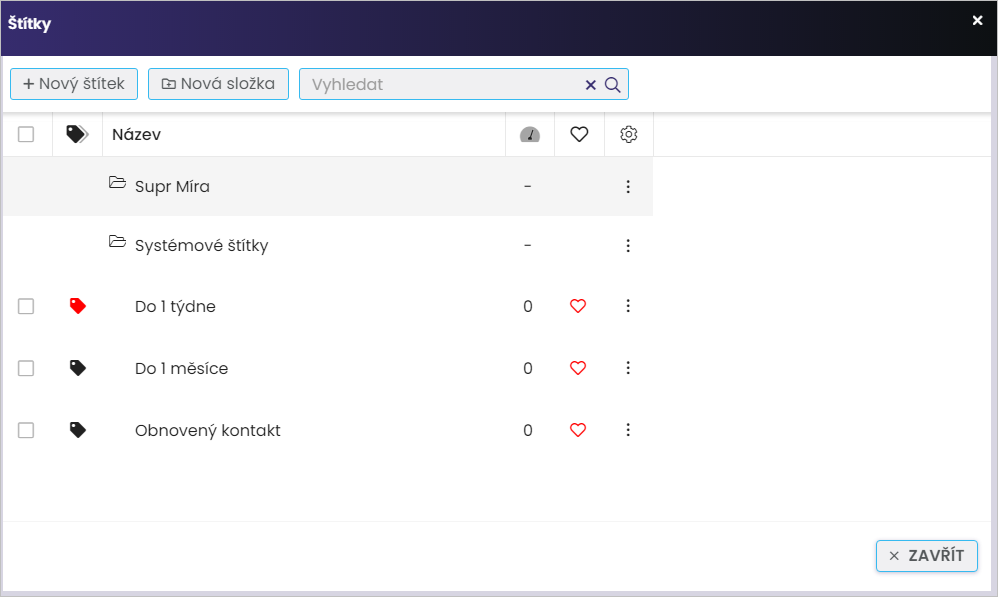
Po kliknutí na tlačítko “Nový štítek” zadáte název štítku, zkontrolujete složku, kde chcete mít štítek uložený a vyberete barvu štítku kliknutím. Následně takto zadaný štítek uložíte:
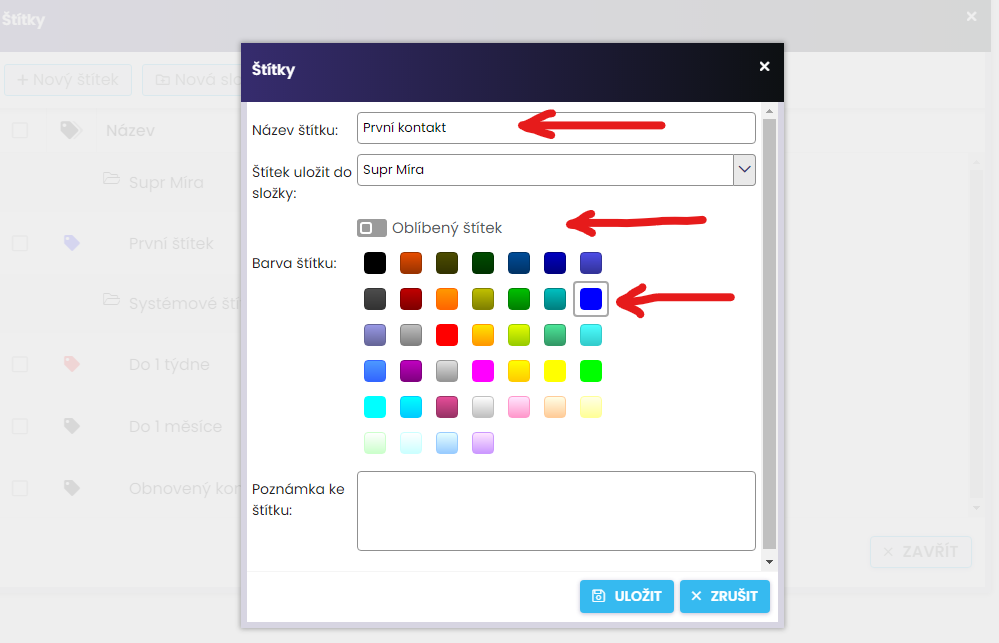
Po té uvidíte nový štítek v seznamu v dané složce. Pokud jste si ho jako oblíbený neoznačili v předchozím kroku, můžete tady. A kliknutím na tři tečky na konci řádku se štítky si můžete vybrat, jestli chcete štítek editovat nebo smazat:
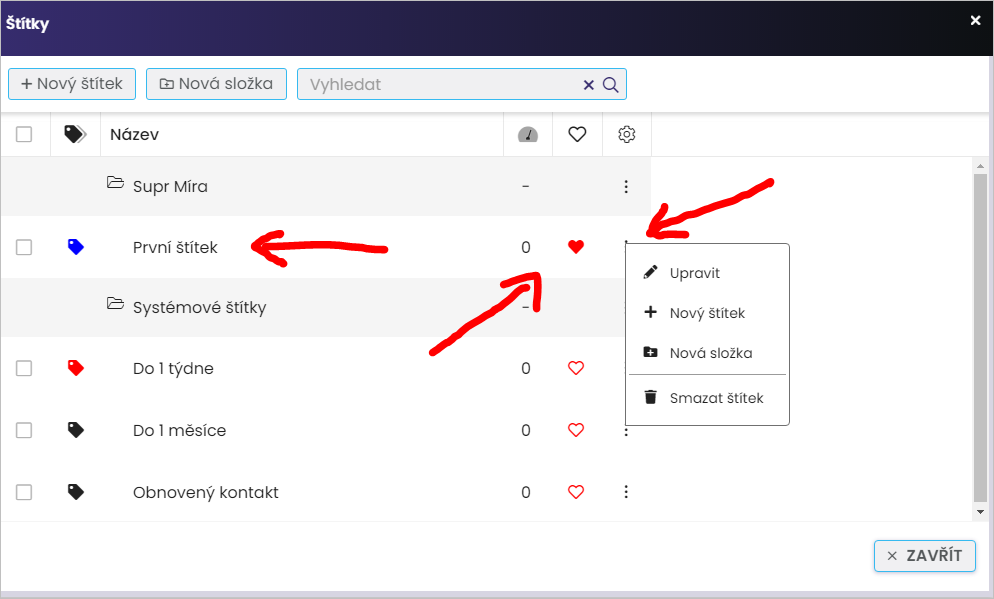
Když okno se štítky zavřete a pokud jste si nový štítek označili jako oblíbený, uvidíte ho v náhledu na kontakty:
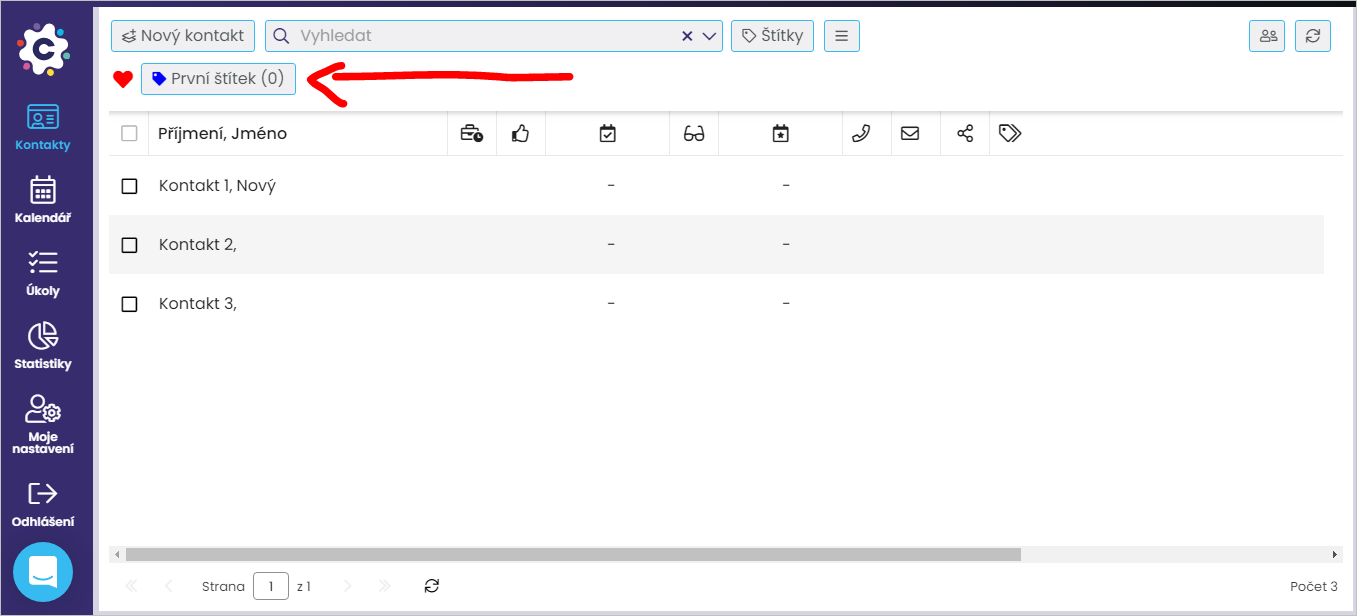
Číslo v závorce udává počet kontaktů označených daným štítkem. Takže teď ještě zbývá si nějaký kontakt označit (všimněte si, že v obrázku výše žádný z kontaktů není označený).
9.3. Štítkování kontaktů
Kontakty můžete oštítkovat dvěma způsoby: buď hromadně (zrychleně) nebo jednotlivě z detailu kontaktu.
Zrychlené (hromadné) štítkování kontaktů
Jeden nebo více kontaktů můžete oštítkovat zrychleně tak, že si kontakt(-y) vyberete kliknutím na čtvereček před kontaktem. Když to uděláte, v horním menu se objeví nová tlačítka pro přidání nebo odebrání štítků:

Po kliknutí na tlačítko “Přidat” si v následujícím okně vyberete štítek nebo štítky, které vybraným kontaktům chcete přiřadit. V tomto okně také můžete kliknutím na ikonu “+” nový štítek vytvořit (nemusíte ho tedy zakládat před tím, než kontakty pro štítkování hromadně vyberete):
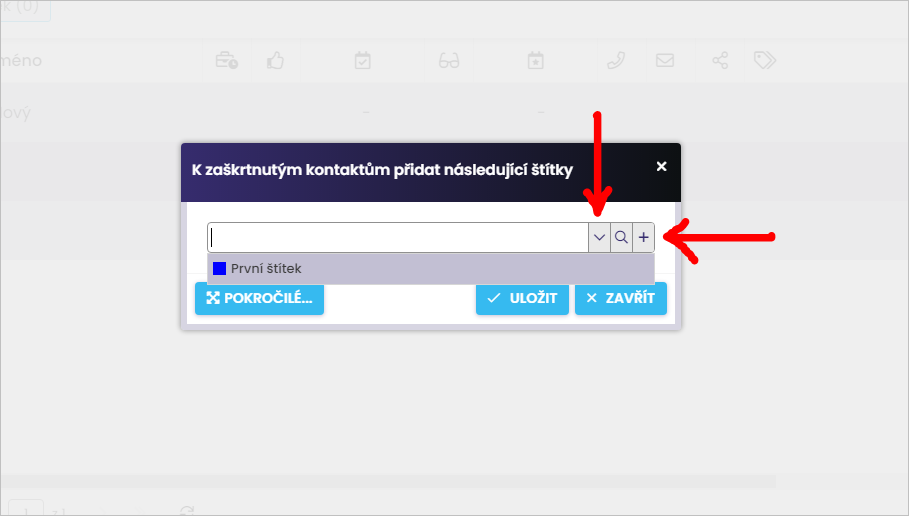
Po uložení a uzavření náhledového okna uvidíte, kolik kontaktů je daným štítkem nově označených a u každého kontaktu se objeví daný štítek:
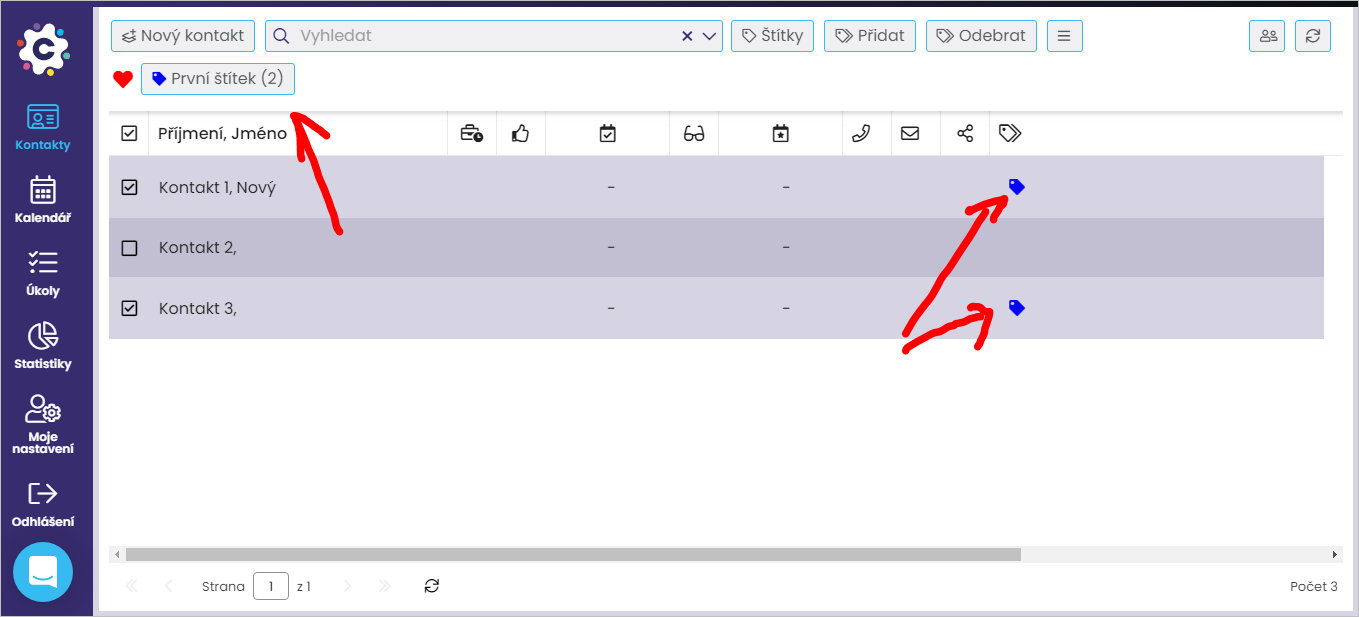
Štítkování z detailu kontaktu
Jednotlivý kontakt si také můžete oštítkovat z detailu – po rozkliknutí kontaktu v náhledovém okně vyberte štítek nebo štítky, kterými si kontakt chcete označit. Případně, stejně jako výše, si můžete dosud neexistující štítek vytvořit kliknutím na ikonu “+”:
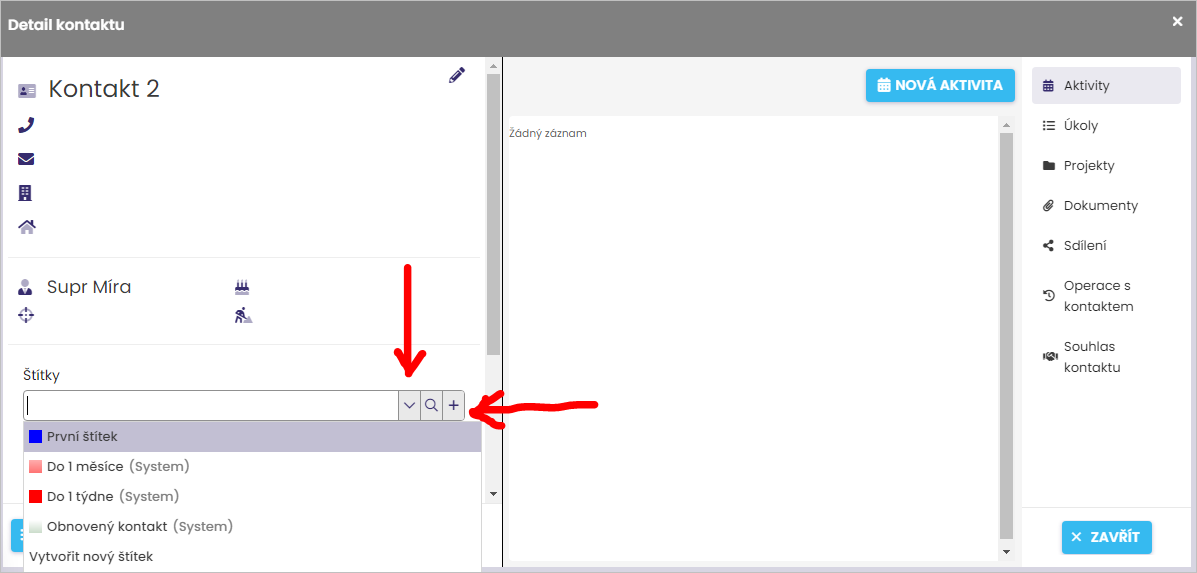
9.4. Jak podle štítků filtrovat
Využití štítků pro rychlý výběr (filtrování) kontaktů je celá řada. Například:
- Rozlišení klientů (zákazníků) od ostatních (kdo ještě nekoupil)
- Označení podle produktu nebo služby, které si klient zakoupil
- Rozdělení do kroků prodejního procesu (leady, nabídky, rozpracované, klienti)
- Označení zdroje kontaktu (doporučení, Facebook, Linkedin, web, databáze aj.)
- Rozdělení do týdnů nebo měsíců k provolání nebo servisu
- Označení preferovaného způsobu komunikace (telefon, email, chat)
A samozřejmě jsou ještě další a další možnosti. Záleží jen na vaší kreativitě a systému práce.
Až budete mít kontakty oštítkované a budete je chtít podle štítků zobrazit, máte dvě možnosti:
Podle oblíbených štítků
Štítky, které plánujete k filtrování kontaktů používat často a označíte si je jako oblíbené (buď při zakládání nebo i později, viz 9.2 výše) se vám při náhledu na seznam kontaktů budou zobrazovat v horní liště.
Jedním kliknutím na štítek si potom jednoduše vyfiltrujete kontakty daným štítkem označené. Výběr můžete udělat i použitím více štítků najednou.
Filtr jednoho štítku zrušíte buď opětovným kliknutím na daný štítek nebo kompletně podle všech štítků kliknutím na tlačítko “Zrušit filtr”:
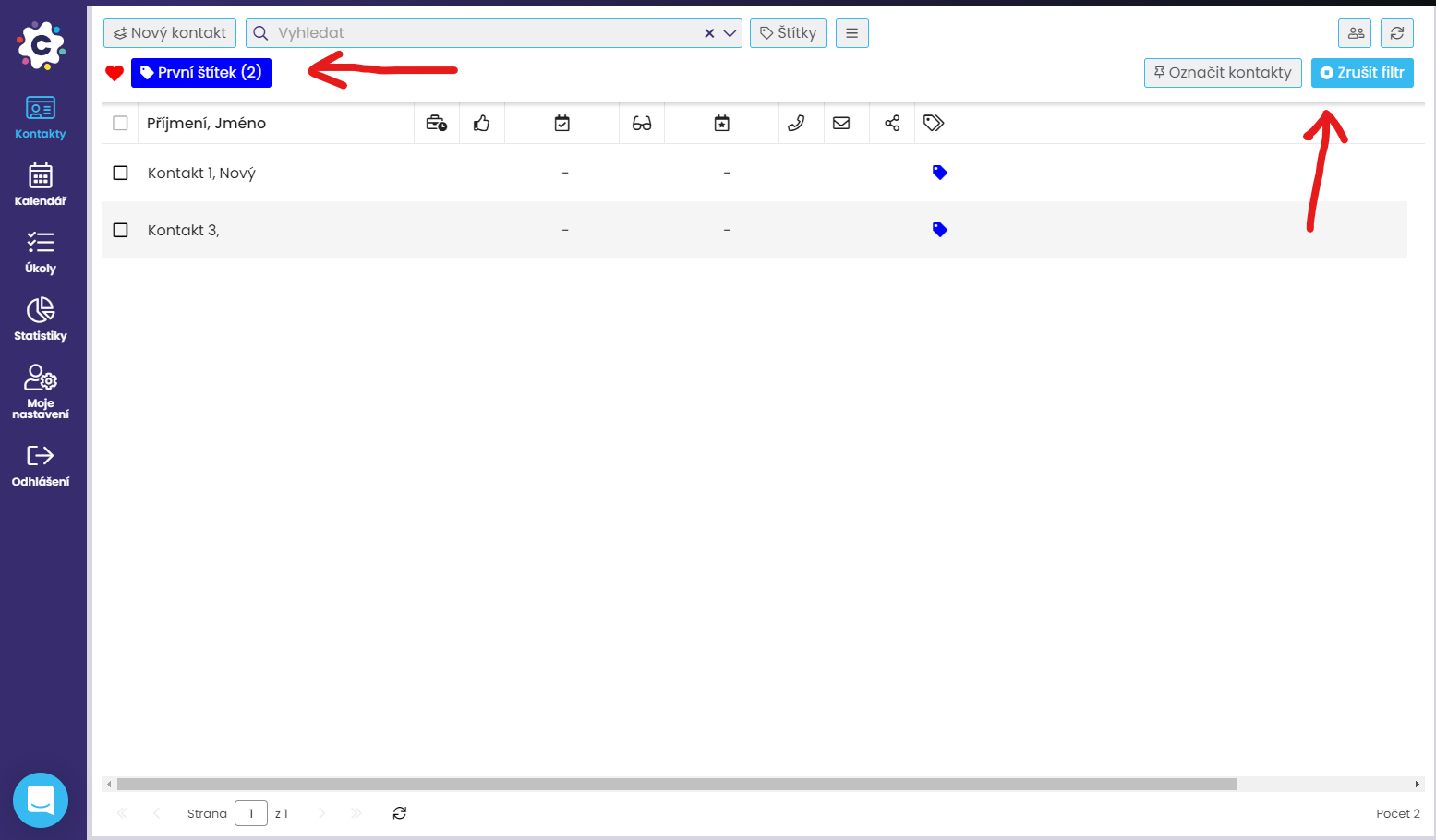
Ze seznamu všech štítků
Kontakty můžete filtrovat podle kteréhokoli štítku (samozřejmě, že napřed musíte kontakt oštítkovat).
Kliknutím na tlačítko “Štítky” v horním menu si zobrazíte všechny štítky, které jste si založili a uložili do svých složek. V dialogovém okně si “zatrhněte” štítek nebo štítky, podle kterých chcete filtrovat a klikněte na tlačítko “Filtrovat”:
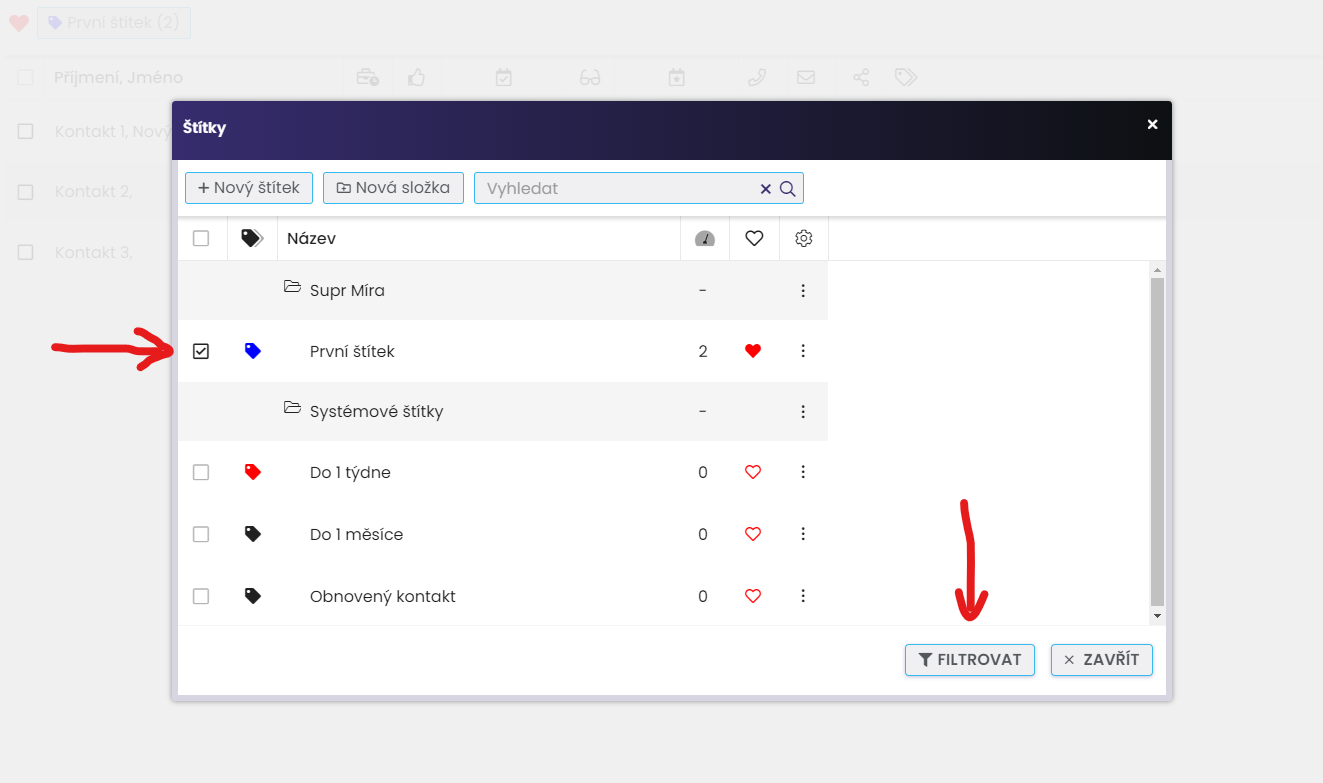
Následně výběr (filtr) zrušíte stejně jako výše – buď odkliknutím jednotlivých štítků nebo kompletně tlačítkem “Zrušit filtr”.
10. Co ještě najdete v detailu kontaktu
Výše jsme si ukázali, že v náhledovém okně detailu kontaktu můžete zakládat události, úkoly a projekty a vkládat dokumenty.
Kromě toho u kontaktu ještě najdete informace o sdílení, operacích s ním a souhlasu se zpracováním osobních údajů.

10.1. Přehled o sdílení
V položce sdílení můžete kontrolovat nebo si připomenout, s kým a jakým typem sdílení sdílíte daný kontakt:
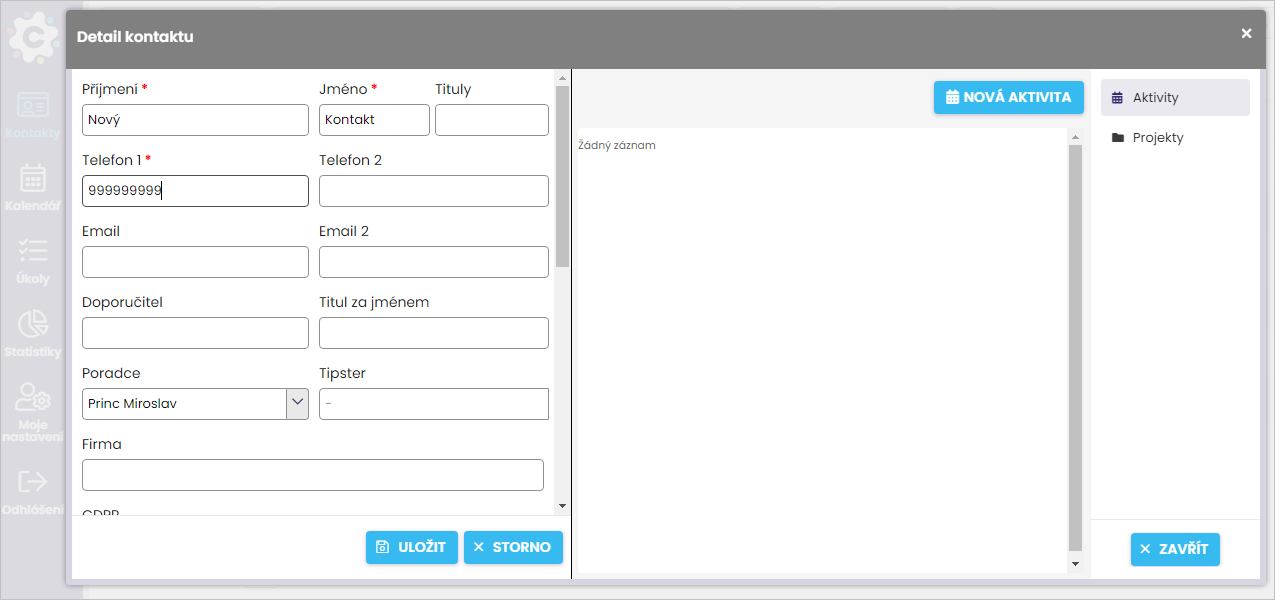
10.2. Operace s kontaktem
V položce Operace s kontaktem najdete přehled technických informací o tom kdo a kdy s kontaktem něco dělal:
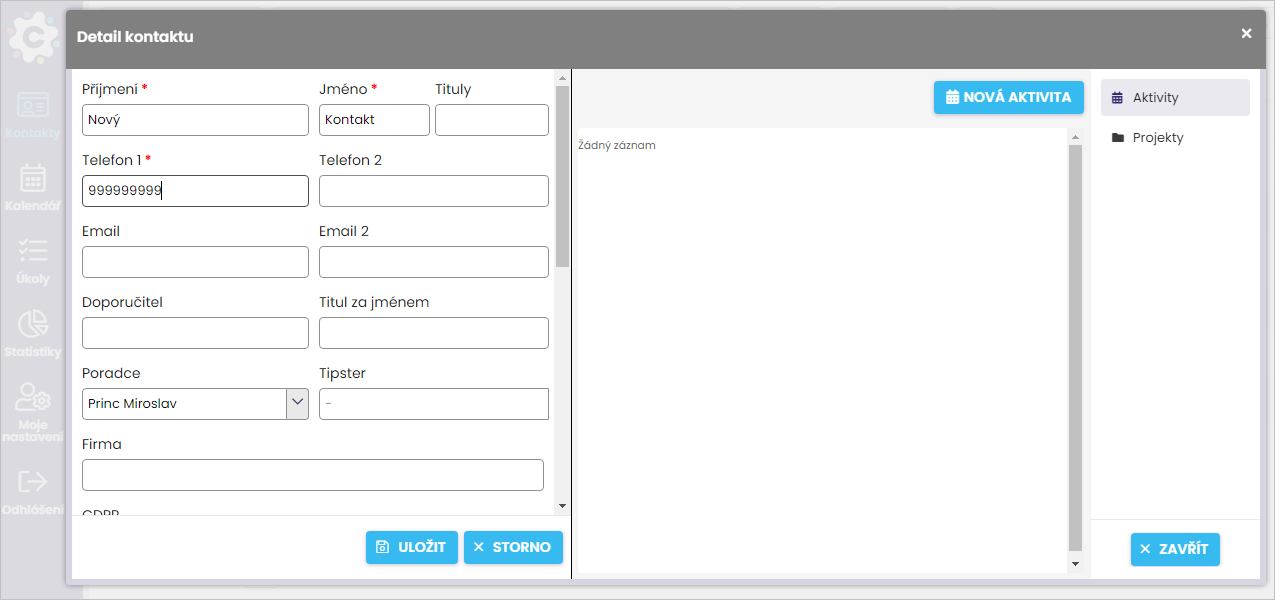
10.3. Souhlas kontaktu se zpracováním osobních údajů
Pokud od klientů nebo zákazníků, případně kandidátů na práci či spolupráci shromažďujete souhlas se zpracováním osobních informací, který jako dokument ke kontaktu vložíte, v položce Souhlas kontaktu se vám tento dokument zobrazí:
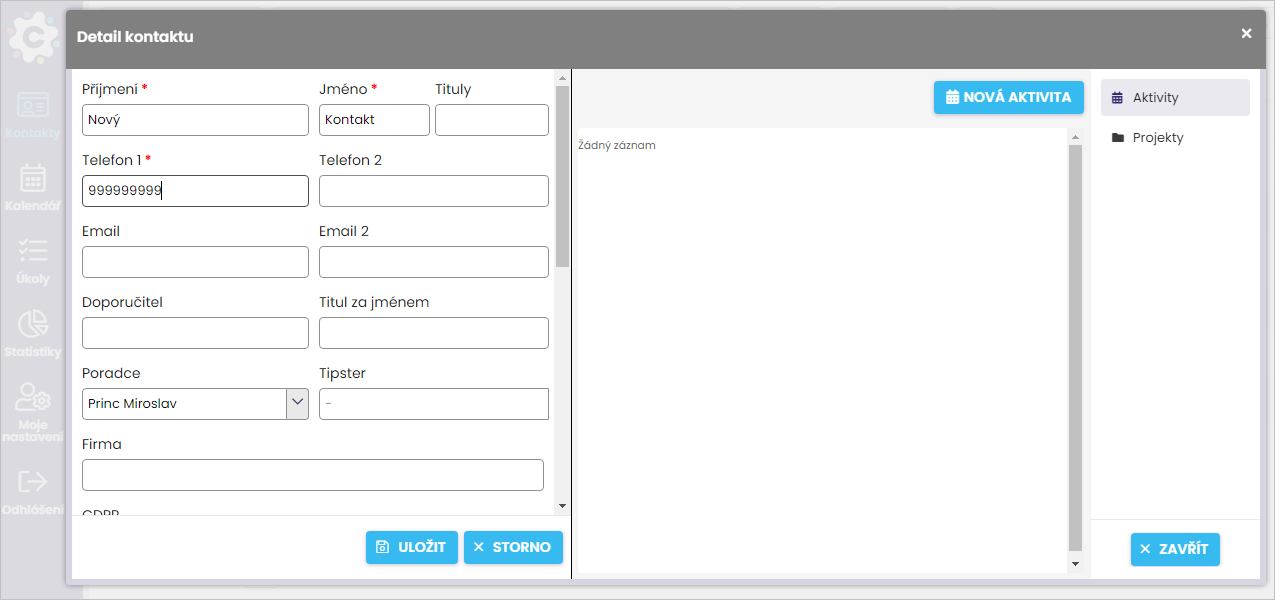
11. Další operace s kontakty
S kontakty můžete ve FreshFlow provádět ještě další operace (najdete je v horní liště kliknutím na ikonu tří vodorovných čárek):
- Půjčit k provolání nebo jiné kampani
- Sdílet
- Trvale převést
- Manuálně sloučit
- Exportovat
- Smazat
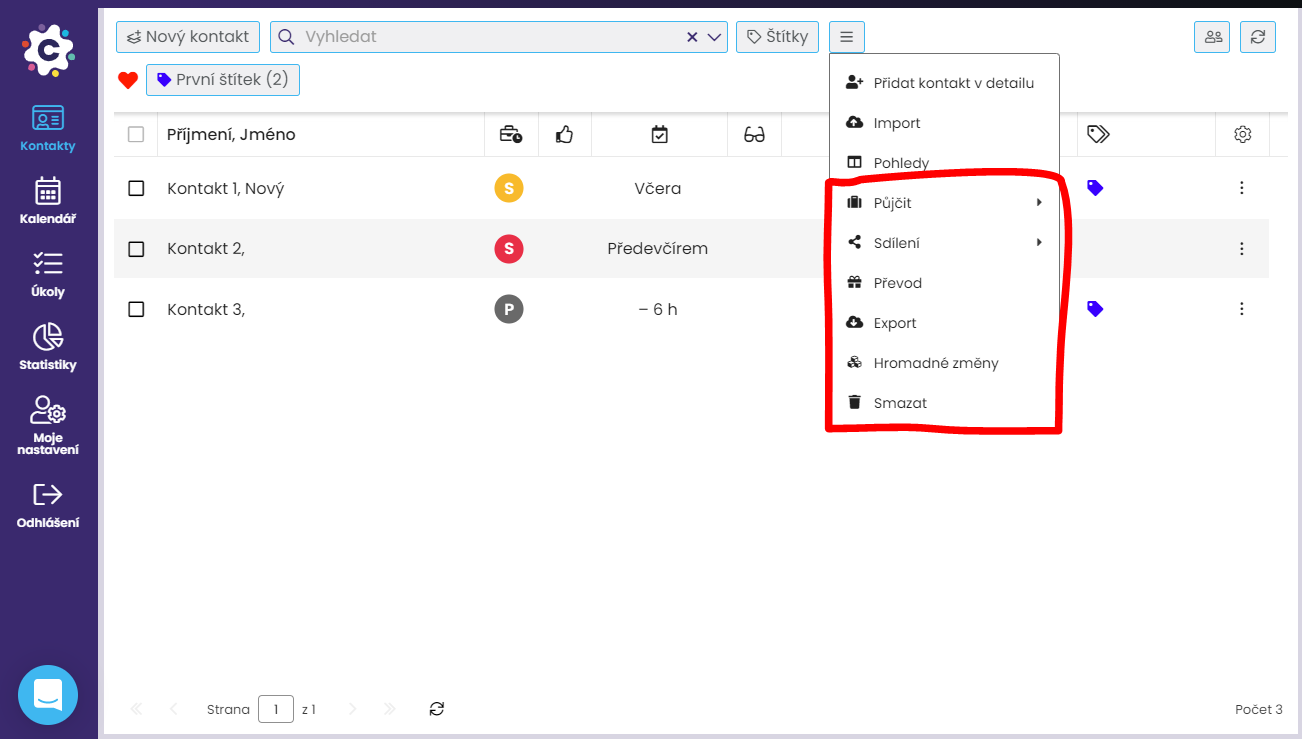
11.1. Půjčení k provolání nebo jiné kampani
Půjčení kontaktů znamená, že všechny nebo některé ze svých kontaktů půjčíte na omezenou dobu některému ze svých kolegů, asistentce nebo externímu call centru k provolání (nutnou podmínkou je, aby měli svůj uživatelský účet ve FreshFlow a byli jste navzájem propojeni).
Po uplynutí doby, na kterou jste kontakty půjčili (případně si je můžete “vzít zpět” i dřív) se vám kontakty automaticky vrátí i s novými komentáři a historií provedených aktivit. Zároveň k nim kolega (asistentka, call centrum) ztratí přístup.
Konkrétní postup jak kontakty půjčit najdete v nápovědě.
11.2. Sdílení s dalším uživatelem
Sdílení kontaktů znamená, že ve stejnou dobu můžete s kontakty pracovat vy i některý z vašich kolegů, a tedy doplňovat aktivity, úkoly a komentáře a vkládat soubory. Můžete tak sledovat online, co se u kontaktů děje. Což je hlavní rozdíl mezi sdílením a půjčením.
I v tomto případě je nutnou podmínkou je, aby kolegové (asistentka, call centrum) měli svůj uživatelský účet ve FreshFlow a byli jste navzájem propojeni.
Podobně jako v případě půjčení můžete omezit dobu sdílení nebo kontakty můžete sdílet bez omezení do doby, než se ho ukončit.
Konkrétní postup jak kontakty sdílet najdete v nápovědě.
11.3. Převod kontaktů jinému uživateli
Převedení znamená trvalý přesun kontaktů ke kolegovi, čímž k nim ztratíte přístup (kolega vám je může půjčit, sdílet nebo převést zpět). I v tomto případě musí mít kolega účet ve FreshFlow a musíte být vzájemně propojeni.
Převést nelze kontakty, kterou jsou právě půjčené nebo sdílené. Tyto kontakty si musíte napřed “stáhnout” zpět.
Konkrétní postup jak kontakty převést najdete v nápovědě.
11.4. Manuální sloučení kontaktů
V případech, kdy budete chtít dva kontakty sloučit do jednoho (například jeden kontakt jste vedli dvakrát nebo ze dvou kontaktů ve firmě nebo rodině chcete udělat jeden) můžete využít funkci manuálního sloučení.
Po sloučení se do hlavního kontaktu (který budete chtít uchovat) přepíší do pole Komentáře údaje slučovaného kontaktu a do historie se přenesou jeho aktivity a úkoly, minulé i budoucí. Stejně se k hlavnímu kontaktu přesunou všechny dokumenty, poznámky a štítky.
Konkrétní postup jak kontakty manuálně sloučit najdete v nápovědě.
11.5. Export kontaktů
Všechny nebo jen vybrané (manuálně nebo oštítkované) kontakty si můžete z FreshFlow vyexportovat ve formě excelového souboru jako zálohu nebo je hromadně doplnit novými údaji a pak je naimportovat zpět do FreshFlow.
Do exportu se zahrnou pouze ty kontakty, které vám patří, tedy ne ty, které vám někdo nasdílel nebo půjčil.
Konkrétní postup jak kontakty exportovat najdete v nápovědě.
11.6. Smazání kontaktu
Nechtěné kontakty můžete smazat buď jednotlivě nebo hromadně. Pamatujte, že společně s kontakty dojde ke smazání dokumentů, které jste k nim vložili.
V případě jednotlivého kontaktu si kontakt “zaškrtněte” a potom přejděte na pravou stranu řádku, kde si kliknutím na tři tečky otevřete okno s funkcemi. Tam klikněte na položku “Smazat”:
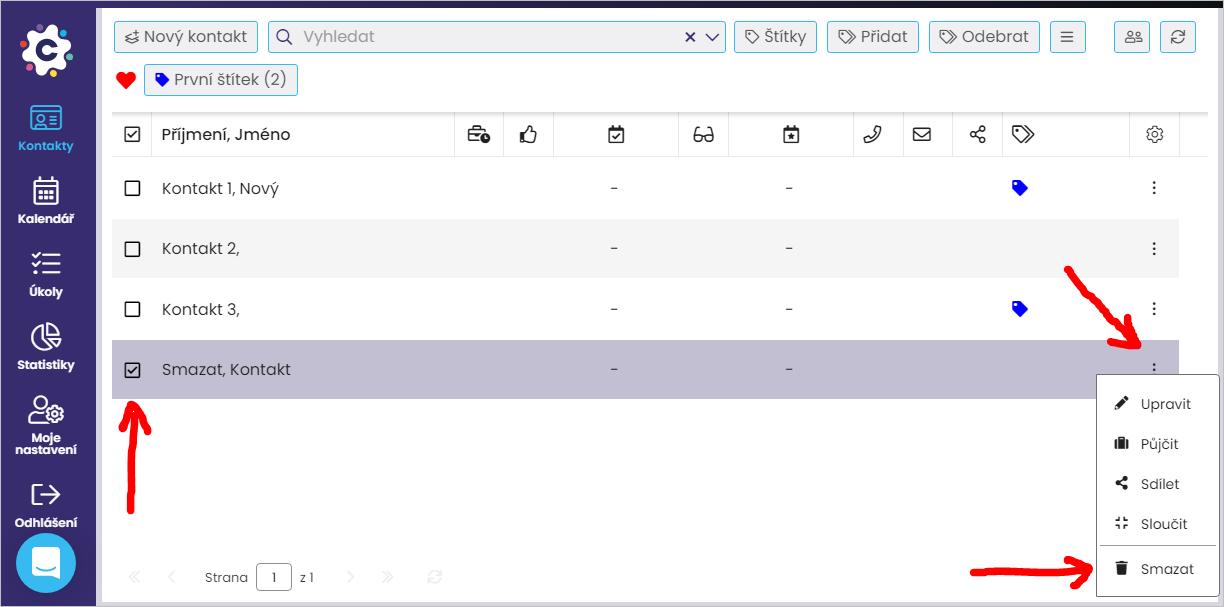
V případě hromadného smazání několika kontaktů si je také označte zaškrtnutím a otevřete si menu pro další operace (ikona tří čar) v horním liště. V otevřeném okně klikněte na položku “Smazat”:
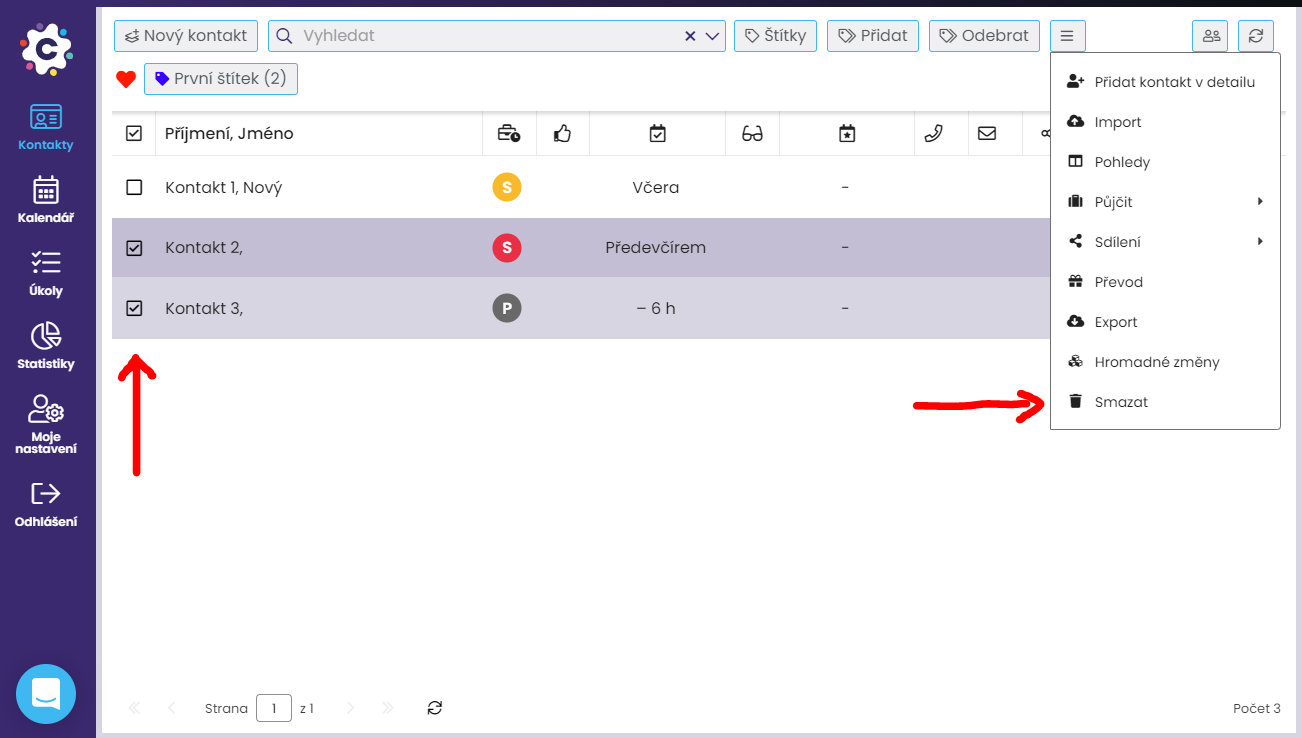
12. Nastavení pro firmy
Ve FreshFlow můžete s kontakty pracovat v jednom ze dvou nastavení:
- Jako jednotlivec – kontakty patří vám a vy je pak dál sdílíte s dalšími uživateli.
- Jako firma – kontakty patří firmě a všichni uživatelé k nim mají stejný přístup.
Rozdíl je v přístupu ke kontaktům a možnostech nakládání s nimi.
Nastavení pro jednotlivce
Toto je defaultní nastavení modulu Kontakty po vytvoření účtu ve FreshFlow. Pokud pracujete samostatně (nejčastěji jednotlivci na IČO) a kontakty budou patřit jen vám, nemusíte nic dalšího dělat. Stačí jen začít kontakty přidávat.
Až budete chtít své kontakty nasdílet, půjčit nebo darovat třeba asistentce, kolegovi nebo externímu call centru k provolání, využijte k tomu některou z funkcí pro sdílení.
Nastavení pro firmy nebo pobočky
V případě, že kontakty, zákazníky a klienty považujete za firemní a budete chtít zajistit všem uživatelům z vaší firmy zajistit stejný přístup bez potřeby si kontakty sdílet nebo převádět, můžete si to ve FreshFlow nastavit.
Z bezpečnostních důvodů má tuto pravomoc pouze administrátor firemního účtu FreshFlow. Možnost přepnutí modulu Kontakty na firemní profil se vám zaktivní v záložce Nastavení ve chvíli, kdy se stanete administrátorem.



